Zarządzanie asortymentem w sklepie internetowym
W sklepie internetowym klient nie może obejrzeć ani dotknąć asortymentu, dlatego bardzo ważna jest jego prezentacja. Opisy powinny być konkretne i zawierać najistotniejsze informacje o produkcie, w niektórych przypadkach mogą też odwoływać się do emocji lub wrażeń zmysłowych (np. zapachów). Zdjęcia powinny być dobrej jakości i pokazywać produkt w sposób atrakcyjny i możliwie rzetelny. Właściwa prezentacja asortymentu i jakość informacji o nim może pozytywnie wpłynąć na decyzje zakupowe konsumenta.
1. Wprowadzanie i edycja asortymentu
Jest kilka sposobów wprowadzania asortymentu: ręczne, poprzez klonowanie lub za pośrednictwem importu (np. z pliku CSV). Klonowanie pozwala skopiować ustawienia aktualnie edytowanego asortymentu (należy użyć przycisku Zapisz jako nowy). Import umożliwia automatyczne wprowadzenie produktów np. z hurtowni, z którą nawiązano współpracę (o ile udostępnia ona plik CSV). W tym punkcie zostanie szerzej omówione ręczne wprowadzanie produktu.
Panel administracyjny → Asortyment → Lista asortymentuW tym celu należy użyć przycisku Nowy produkt.
W sekcji Edytowany towar można wprowadzić lub zmienić nazwę asortymentu. Powinno się uzupełnić także pole Symbol, który wyświetlany jest w karcie towaru jako Kod produktu. Ważne jest by był on unikalny, gdyż dzięki niemu klient może precyzyjnie określić który produkt go interesuje. Dodatkowo pełni on też funkcję identyfikatora np. przy imporcie CSV.
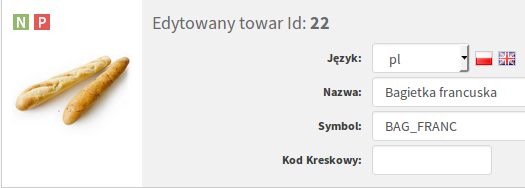
Można tu także uzupełnić pole Kod kreskowy, który jest wymagany np. przy eksporcie do niektórych porównywarek.
Więcej informacji na ten temat znajduje się w instrukcji:Import i aktualizacja produktów z pliku CSV
1.1 Zakładka Ceny

W tej zakładce uzupełnia się poziomy cen dla danego produktu. Należy wprowadzić ceny minimalną i podstawową, inaczej nie wyświetli się on w części klienckiej sklepu.
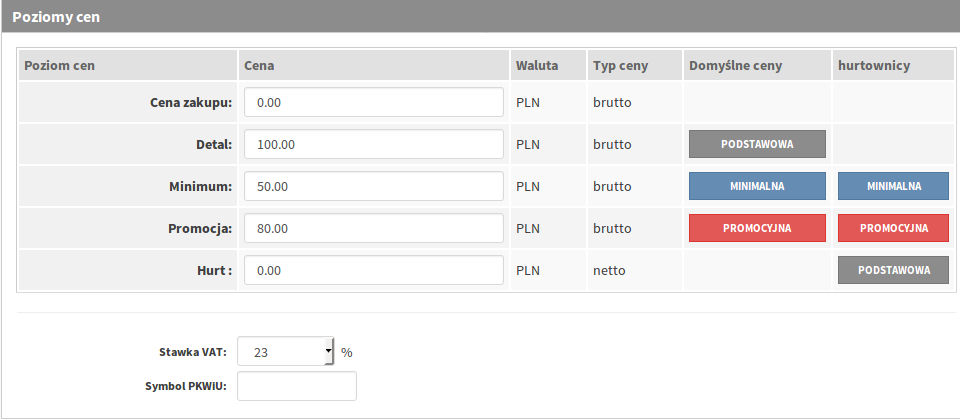
W tym miejscu określa się także stawkę VAT, oraz - w razie potrzeby - wpisuje symbol PKWiU.
Więcej informacji na ten temat znajduje się w instrukcji:Zarządzanie cenami w sklepie
1.2 Zakładka Kategorie

Przypisanie produktu do kategorii lub podkategorii powoduje, że wyświetli się on na wskazanej liście asortymentu (oraz na listach kategorii nadrzędnych). Pozwala to grupować produkty i powinno ułatwiać klientom ich intuicyjne odszukanie w sklepie.
Produkt może mieć dowolną liczbę takich powiązań, co pozwala również przypisać do niego wartości atrybutów wszystkich wybranych kategorii.
Więcej informacji na ten temat znajduje się w instrukcji:Zarządzanie kategoriami
1.3 Zakładka Opisy

W zakładce Opisy można uzupełnić trzy rodzaje opisów, które w responsywnym szablonie graficznym wyświetlane są w części klienckiej sklepu:
|
Rodzaj opisu |
Miejsce wyświetlania i zastosowanie |
|
Opis skrócony |
Pojawia się na liście asortymentu po najechaniu kursorem na produkt, ma charakter wyłącznie tekstowy. |
|
Opis rozszerzony |
Wyświetlany jest w karcie szczegółowej produktu w zakładce "Opis". Pole powinno zawierać możliwie pełny, zachęcający do zakupu opis produktu. Dzięki edytorowi TinyMCE można w nim umieszczać np. obrazki lub linki. |
|
Opis dodatkowy |
Wyświetlany jest w karcie szczegółowej produktu w zakładce "Specyfikacja". Konfiguruje się go podobnie jak opis rozszerzony. Pole może zawierać dodatkowe informacje o produkcie np. tabelę wartości odżywczych czy parametry techniczne. |
W przypadku indywidualnych szablonów graficznych opis skrócony lub dodatkowy mogą nie pojawiać się w części klienckiej sklepu lub być wyświetlane w innych miejscach niż wskazano w tabeli.
Więcej informacji na ten temat znajduje się w instrukcji:Obsługa edytora TinyMCE
1.4 Zakładka Magazyny

W tym miejscu można indywidualnie wprowadzać lub korygować stany magazynowe dla danego produktu i dla poszczególnych magazynów.
Produkt może nie wyświetlić się w części klienckiej sklepu, jeżeli jego stan jest zbyt mały. Jest to zależne od konfiguracji sklepu.
1.5 Zakładka Obrazki

W tej zakładce wgrywa się zdjęcia wyświetlane w galerii produktu. W tym celu należy użyć przycisku Przeglądaj, wybrać lokalizację pliku lub archiwum zip (zawierającego pliki obrazków) na dysku i potwierdzić wybór przyciskiem Wczytaj obrazek.
Najlepiej by wszystkie zdjęcia miały takie same proporcje boków, inaczej przy przeglądaniu galerii w karcie produktu mogą wyglądać mało estetycznie.
1.6 Zakładka Atrybuty

W zakładce Atrybuty znajduje się od trzech do sześciu sekcji.
a) Atrybuty podstawowe:
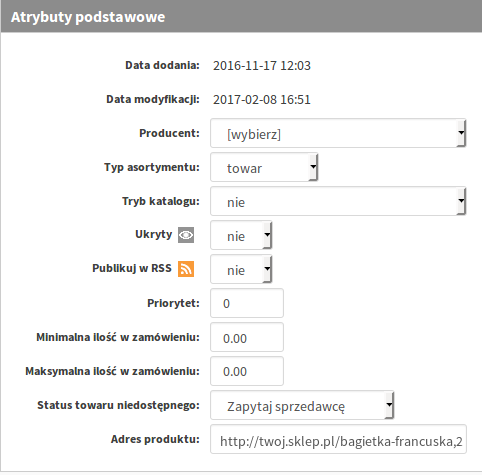
W sekcji tej można wyłączyć produkt z oferty poprzez ukrycie go, wpłynąć na jego pozycję na listach asortymentu (Priorytet) oraz określić warunki umożliwiające jego sprzedaż (Minimalna ilość w zamówieniu, Maksymalna ilość w zamówieniu).
Wybór trybu katalogu oznacza, że klient w sklepie może jedynie obejrzeć dany produkt. W części administracyjnej na liście asortymentu jest on dodatkowo oznaczony ikoną folderu. Administrator może określić czy i dla których grup użytkowników (zalogowanych lub niezalogowanych) produkt będzie się wyświetlał jako katalogowy (z ceną lub bez).
Wybór z listy rozwijalnej Typ asortymentu może mieć znaczenie przy konfiguracji sposobów dostawy, pozwalając wyłączyć wskazany typ asortymentu dla danej dostawy.
Przypisanie do produktu producenta wymaga jego uprzedniego wprowadzenia w Asortyment → Producenci. Dzięki temu, możliwe jest np. wyświetlenie loga producenta w karcie towaru i na stronie głównej.
b) Jednostki miary:
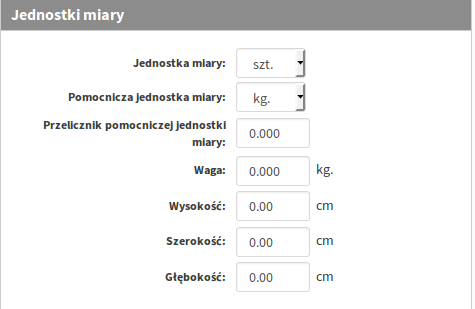
Na liście rozwijalnej Jednostka miary należy określić jednostkę, która będzie prezentowana w części klienckiej sklepu m.in. w karcie produktu. W przypadku braku potrzebnej jednostki można ją dodać w Konfiguracja → Jednostki miary.
Określenie wagi asortymentu pozwala wyliczać koszt dostawy na podstawie łącznej wagi zamówienia.
W standardowym sklepie, wybór pomocniczej jednostki miary i jej przelicznika oraz gabarytów asortymentu ma jedynie znaczenie informacyjne w panelu administracyjnym.
c) Jeżeli sprzedawca korzysta z programu lojalnościowego może w sekcji Program lojalnościowy określić czy dany produkt będzie nim objęty oraz liczbę punktów przyznawanych za jego zakup.
d) Sekcje Atrybuty prezentowane i porównywane, Atrybuty wybierane przy zakupie oraz Atrybuty uzupełniane przy zakupie występują jeżeli z kategorią, w której znajduje się produkt, powiązane są odpowiednie atrybuty. Wybiera się w nich wartości poszczególnych atrybutów dla danego asortymentu.
Więcej informacji na ten temat znajduje się w instrukcji:
Tworzenie i edycja atrybutów
1.7 Zakładka Promocja

W tej zakładce, zaznaczając pola wyboru przy wybranych opcjach, można wyeksponować asortyment lub przypisać mu specjalne właściwości cenowe. W większości przypadków (poza oznaczeniem Strona główna) wiąże się to z dodaniem produktu do listy specjalnej, np. darmowadostawa.php lub nowosc.php i nadaniem mu odpowiedniej etykiety.
|
Pole |
Dodatkowe informacje |
|
Darmowa dostawa |
Oznaczony w ten sposób asortyment będzie będzie dostarczany za darmo pod warunkiem, że w zamówieniu znajdą się tylko tego typu produkty. |
|
Nowość |
Asortyment może otrzymywać to oznaczenie w trybie ręcznym lub automatycznym. Zależy to od trybu oznaczania nowości. |
|
Bestseller |
Asortyment może otrzymywać to oznaczenie w trybie ręcznym lub automatycznym. Zależy to od trybu oznaczania bestsellerów. |
|
Promocja |
Produkt tak oznaczony będzie prezentowany w części klienckiej sklepu z ceną promocyjną oraz przekreśloną ceną podstawową. Dodatkowo administrator może określić czas trwania promocji. |
|
Strona główna |
Oznaczony w ten sposób produkt będzie wyświetlany w części klienckiej na stronie głównej. |
|
Wyprzedaż |
Nadanie produktowi statusu „wyprzedaż” nie wpływa na jego cenę. Dodatkowo administrator może określić czas trwania wyprzedaży. |
Zarządzanie wyglądem
1.8 Pozostałe zakładki
a) W zakładce Powiązane można powiązać dany produkt z innymi znajdującymi się w ofercie. Dzięki temu w karcie produktu w części klienckiej wyświetlą się moduły z listą produktów: „Podobne do” i „Pasujące do”.
b) W zakładkach Treści oraz Linki i pliki można dodać do produktu odnośniki do podstron, zewnętrznych stron lub plików do pobrania. Wyświetlane są one w części klienckiej sklepu w dodatkowej zakładce w karcie produktu. W ten sposób można dodać do produktu np. schemat lub instrukcję obsługi do pobrania.
c) W zakładkach Warianty i Komplety można tworzyć powiązania pozwalające sprzedawać produkty w wielu odmianach lub w zestawach.
d) W zakładce Pozycjonowanie można uzupełnić meta tagi oraz aliasy.
Więcej informacji na ten temat znajduje się w instrukcji:Podstawy optymalizacji SEO
e) Obok zakładek znajduje się przycisk Integracje pozwalający otworzyć osobny formularz Edycji ustawień integracji asortymentu. Przed przejściem do niego należy zapisać zmiany, gdyż grozi to utratą danych. Można tutaj zarządzać wystawianiem produktów w serwisach aukcyjnych oraz ich eksportem do porównywarek cen.
Więcej informacji na ten temat znajduje się w instrukcji:Eksport produktów do porównywarek cen
2. Grupowe zarządzanie asortymentem
Panel administracyjny → Asortyment → Lista asortymentu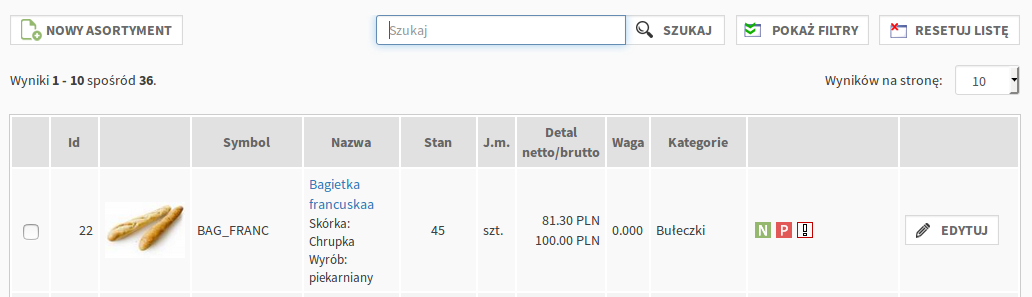
Produkty na liście asortymentu są domyślnie sortowane według priorytetu a w następnej kolejności alfabetycznie. Poza podstawowymi informacjami o asortymencie (np. nazwie, cenie) znajdują się na niej ikony o charakterze informacyjnym (np. „!” informujący o braku ceny minimalnej) oraz przycisk Edytuj umożliwiający edycję produktu.
Zarządzanie asortymentem można ułatwić sortując go (klikając w nagłówki kolumn) lub filtrując przy pomocy zaawansowanych filtrów (Pokaż filtry). W ten sposób można ograniczyć listę produktów np. do wybranej kategorii.
Poniżej listy asortymentu, pod przyciskiem Pokaż operacje grupowe, znajduje się sekcja, w której można go grupowo konfigurować.
PRZYKŁAD: Sprzedawca chce zwiększyć cenę detaliczną określonej grupy produktów o 20%. W tym celu musi zaznaczyć wybrane produkty na liście asortymentu.
W sekcji Operacje grupowe na listach rozwijalnych Zmiana cen, wybiera kolejno:
![]()
Wybór potwierdza przyciskiem Wykonaj na, wybierając uprzednio z listy rozwijalnej obok przycisku opcję: zaznaczonych elementach listy:
![]()
Jeżeli zmiana ma dotyczyć całego asortymentu z powyższej listy rozwijalnej należy wybrać opcję: wszystkich wynikach i nie jest konieczne zaznaczanie asortymentu na liście.
3. Ustawienia asortymentu
Panel administracyjny → Konfiguracja → UstawieniaW zakładce Asortyment można skonfigurować zasady wyświetlania i funkcjonalności systemu w zakresie obsługi asortymentu:
3.1 Podstawowa konfiguracja w sekcji Ustawienia asortymentu:
Zaznaczając pola wyboru przy wybranych opcjach można tutaj zdecydować o:
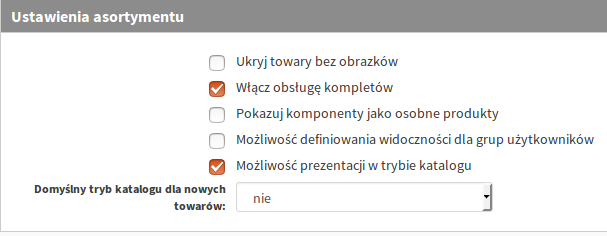
3.2 Podstawowa konfiguracja w innych sekcjach zakładki Asortyment
Na późniejszą konfigurację produktów mogą również wpływać opcje znajdujące się poza sekcją Ustawienia asortymentu:
3.3 Częste przyczyny niewyświetlenia się produktu w części klienckiej sklepu
Nieprawidłowo skonfigurowany produkt nie wyświetli się części klienckiej sklepu:
|
Przyczyna |
Rozwiązanie |
|
Brak ceny minimalnej lub podstawowej. |
Należy uzupełnić ceny w edycji produktu w zakładce Ceny. |
|
Produkt jest ukryty. |
Należy zmienić ustawienia na liście rozwijalnej Ukryty w edycji produktu. |
|
Ustawienia polityki magazynowej blokują wyświetlanie produktów w przypadku stanu zerowego lub mniejszego niż minimalny. |
Należy wprowadzić lub uaktualnić stan magazynowy w edycji produktu. Można też zmienić ustawienia polityki magazynowej. |
|
Ustawienia asortymentu blokują wyświetlanie produktów bez obrazków. |
Należy dodać obrazek lub zmienić ustawienia w konfiguracji sklepu. |