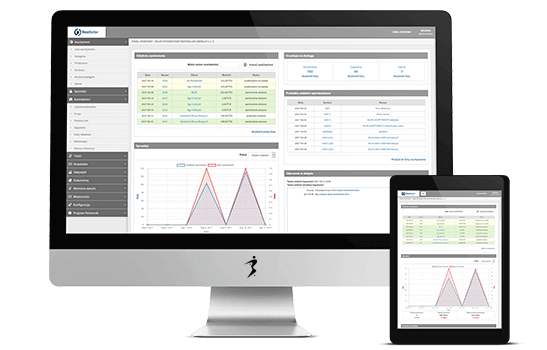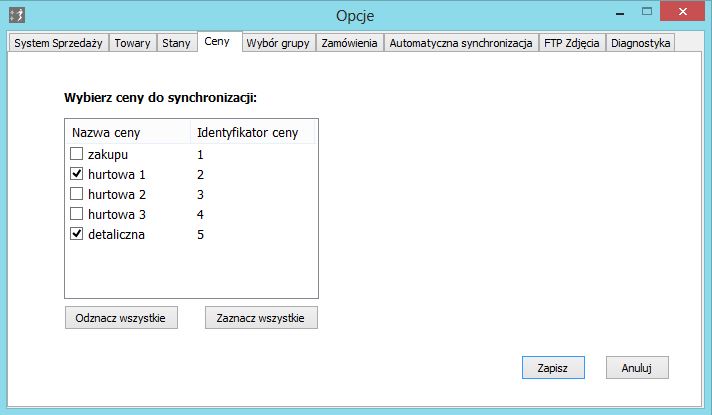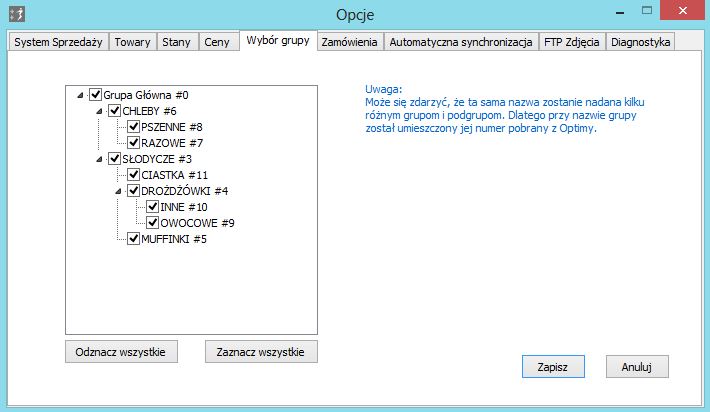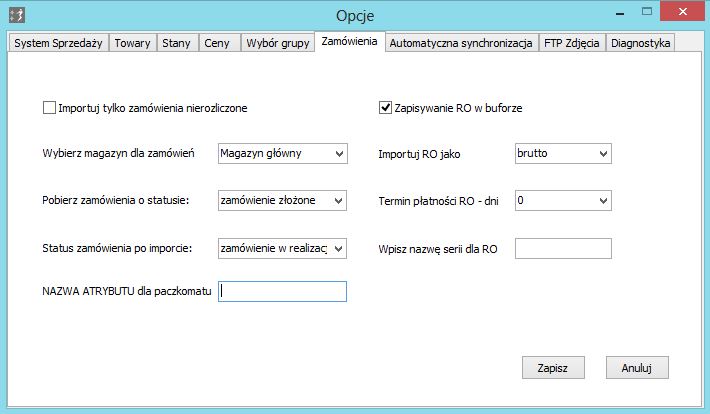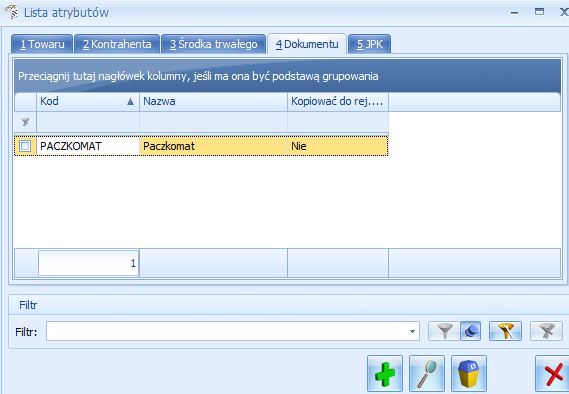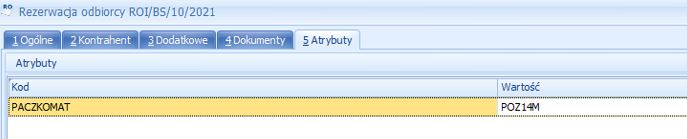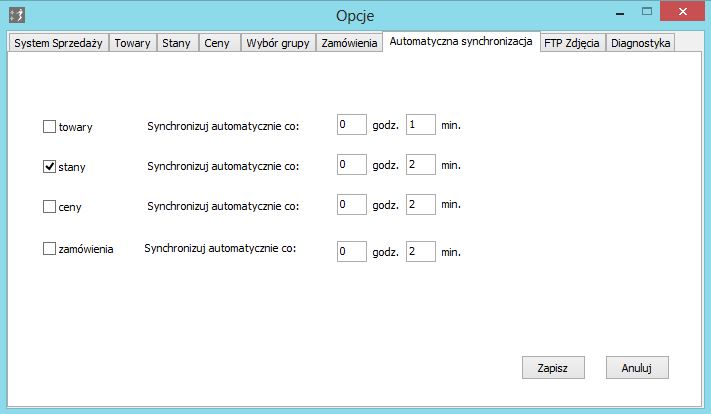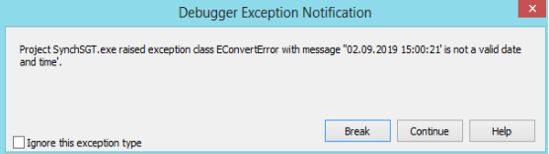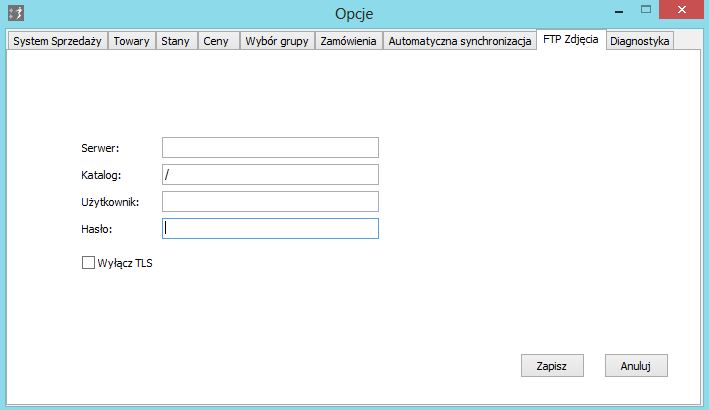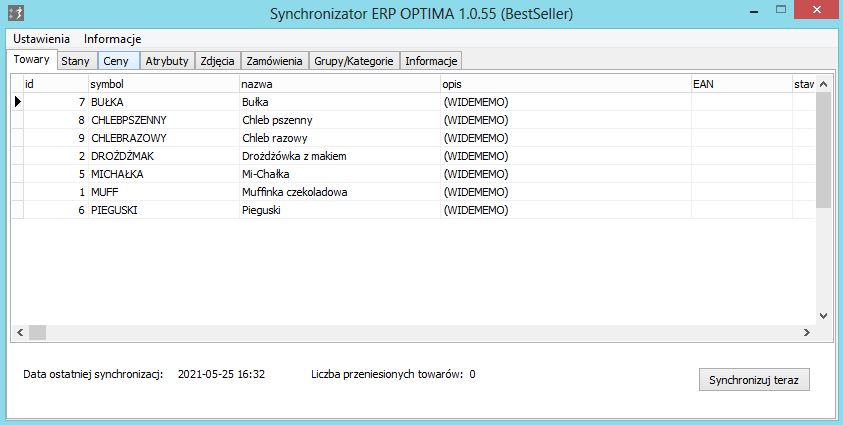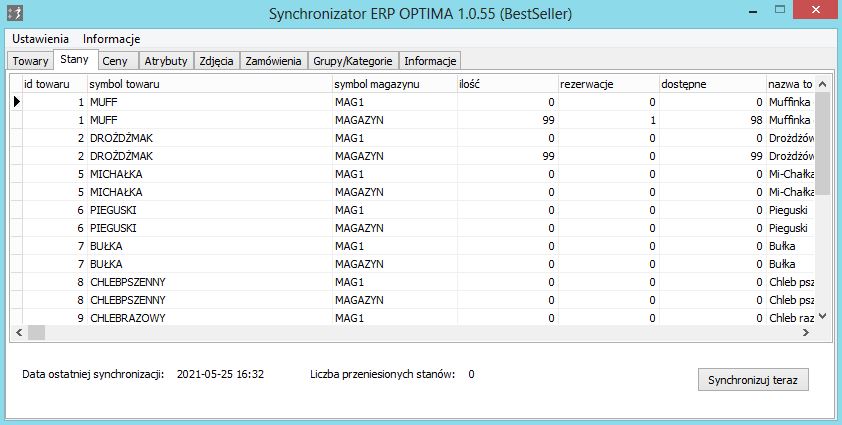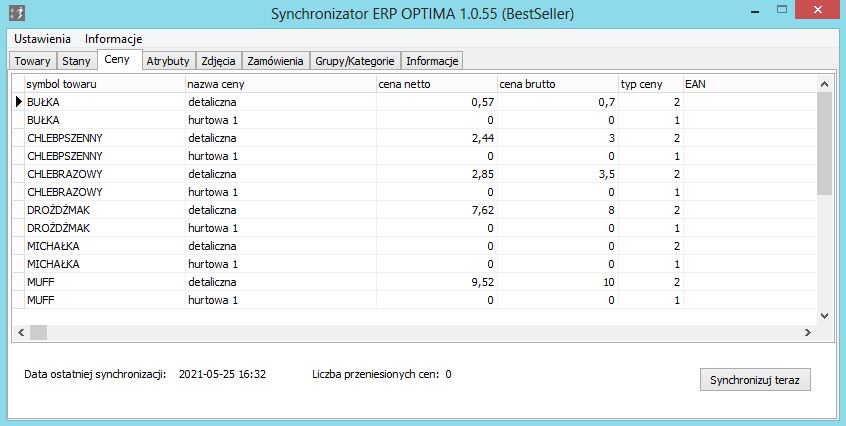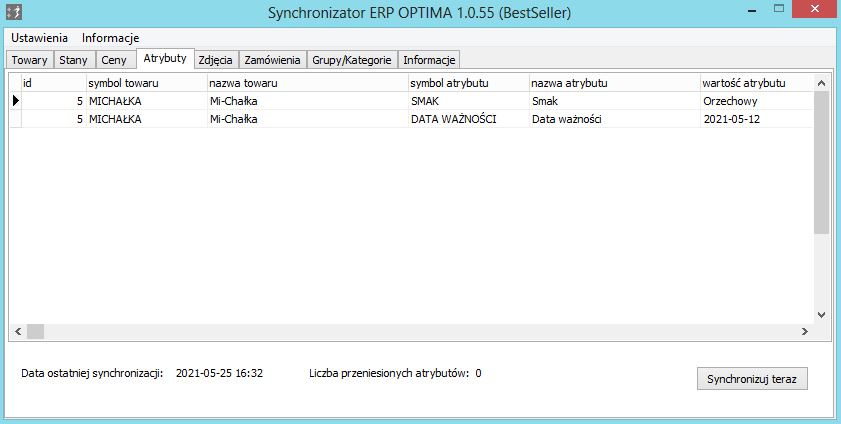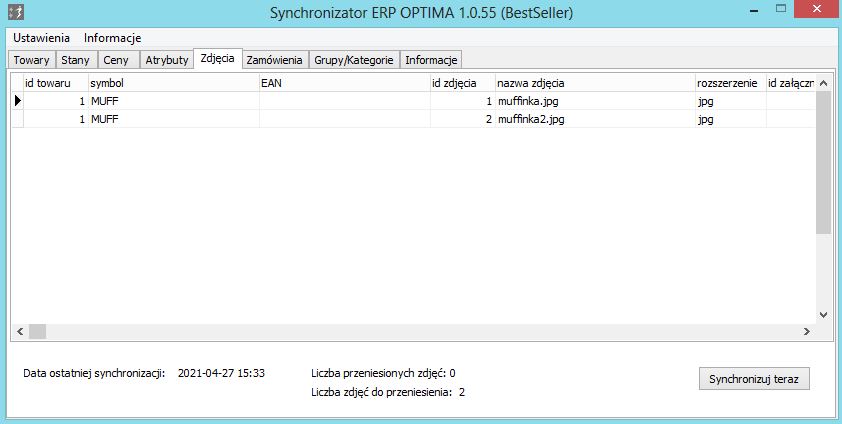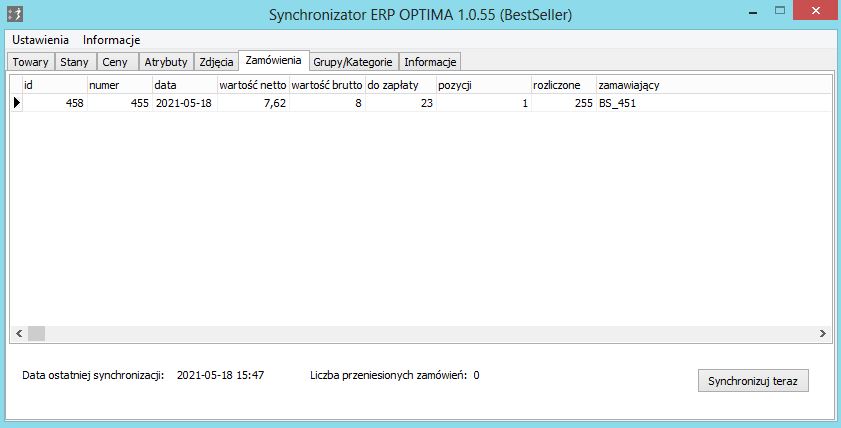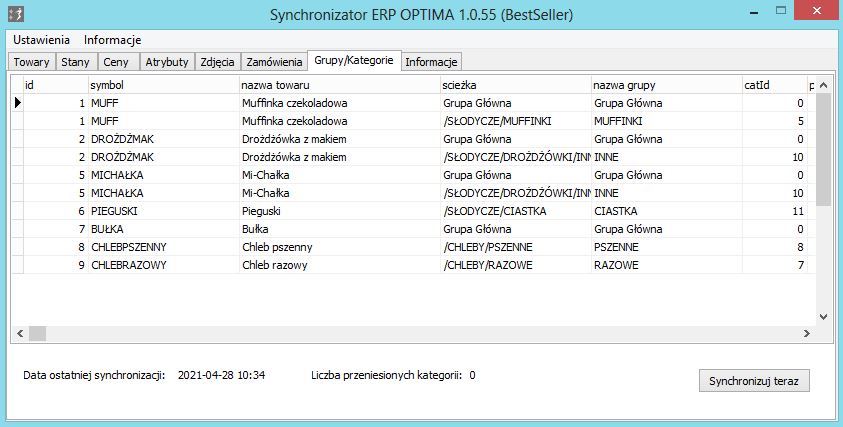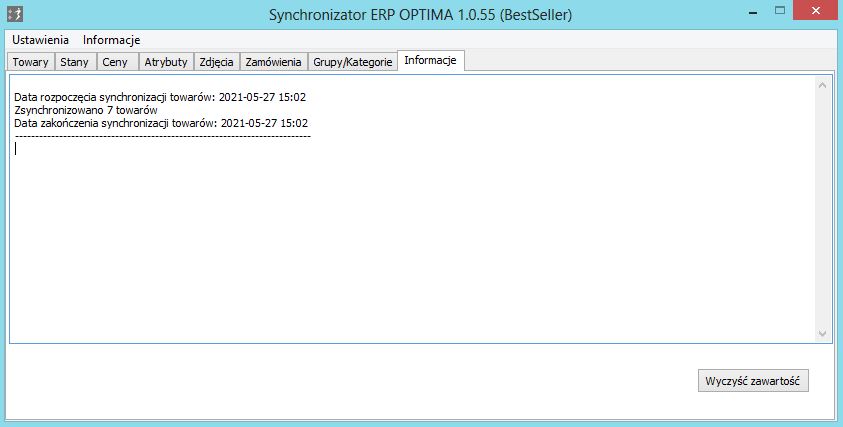Synchronizacja sklepu z ERP Optima - instrukcja użytkownika
Synchronizator jest aplikacją umożliwiającą wymianę danych pomiędzy sklepem internetowym Bestseller a systemem sprzedaży ERP Optima. Program działa w systemie Windows.
- Pierwsze uruchomienie synchronizatora
- Konfiguracja ustawień synchronizatora
- System sprzedaży - wprowadzenie danych do logowania
- Ustawienia synchronizacji towarów
- Ustawienia synchronizacji stanów
- Ustawienia synchronizacji cen
- Wybór grup towarów do synchronizacji - ograniczenie zakresu synchronizowanych towarów
- Ustawienia synchronizacji zamówień
- Ustawienia automatycznych synchronizacji
- Ustawienia synchronizacji zdjęć
- Poszczególne synchronizacje
- Synchronizacja towarów
- Synchronizacja stanów
- Synchronizacja cen
- Synchronizacja atrybutów
- Synchronizacja zdjęć
- Synchronizacja zamówień
- Przebieg synchronizacji zamówień i dane wprowadzane do rezerwacji odbiorcy w Optimie
- Synchronizacja grup towarów (kategorii asortymentu)
- Zakładka informacje - komunikaty dotyczące synchronizacji
1. Pierwsze uruchomienie
Gdy po raz pierwszy uruchamiamy nową wersje synchronizatora, dane logowania do systemu sprzedaży będą puste i dlatego od razu pojawi się poniższy komunikat. Należy kliknąć OK i poczekać na uruchomienie synchronizatora. Następnie należy wejść w Ustawienia na zakładkę System sprzedaży i wpisać dane logowania do serwera SQL (będzie o tym mowa niżej).
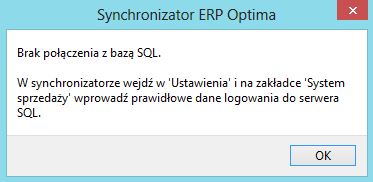
Synchronizator tuż po uruchomieniu, przy prawidłowym połączeniu z źródłami danych, będzie wyglądał jak na obrazku poniżej. Jeśli jest uruchamiany po raz pierwszy i dane logowania do systemu sprzedaży nie są wypełnione, to poszczególne tabele będą puste.
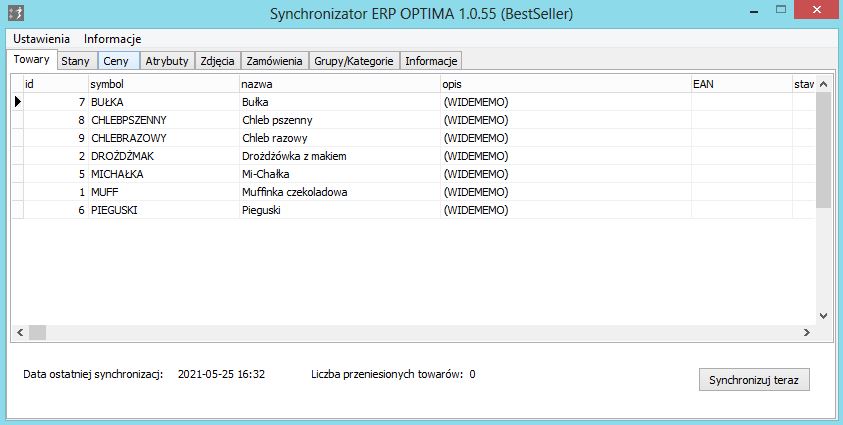
U góry tego okienka mamy dwie opcje: Ustawienia oraz Informacje. Przed rozpoczęciem synchronizacji musimy odpowiednio skonfigurować synchronizator, w tym celu wchodzimy w opcję Ustawienia.
2. Konfiguracja ustawień synchronizatora
W Ustawieniach jest kilka zakładek, na każdej z nich są opcje powiązane z rodzajem synchronizowanych danych. Należy pamiętać by po wybraniu odpowiednich opcji na danej zakładce kliknąć przycisk Zapisz.
2.1. System sprzedaży
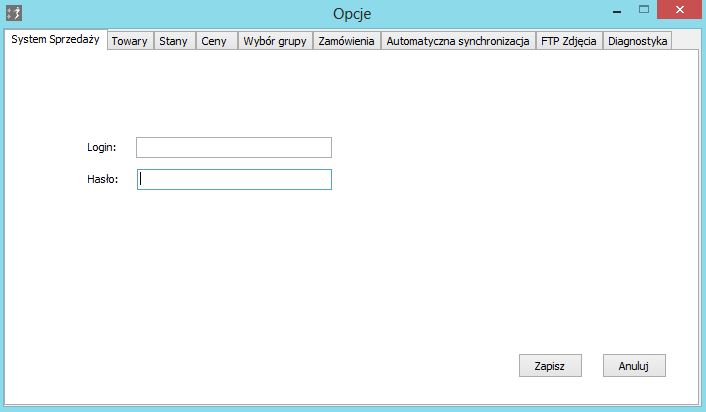
Po wejściu w Ustawienia należy na zakładce System sprzedaży wprowadzić dane do logowania do serwera SQL (są to te same dane, które były wprowadzane przy konfiguracji połączenia ODBC dla Optimy). Po wprowadzeniu danych trzeba kliknąć Zapisz.
2.2. Towary
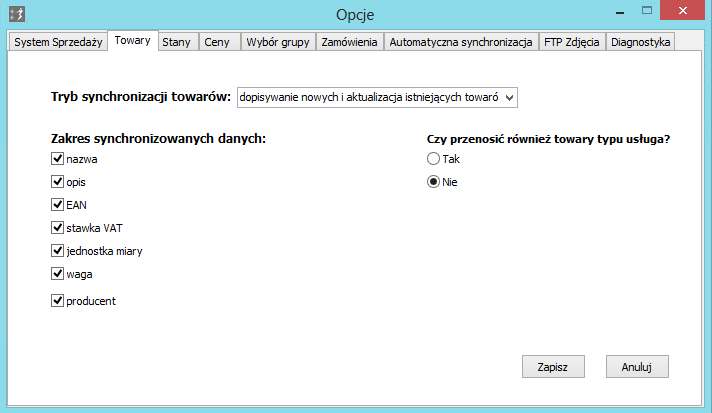
Na zakładce Towary należy określić Tryb synchronizacji towarów oraz Zakres synchronizowanych danych.
W Trybie synchronizacji towarów dostępne są trzy możliwości:
|
Opcja |
Działanie |
|
Tylko dopisywanie nowych towarów do sklepu |
Dopisane zostaną tylko nowe towary, czyli te, które ostatnio dodano do kartoteki towarów w systemie sprzedaży. |
|
Tylko aktualizacja towarów istniejących w sklepie |
Jeśli w systemie sprzedaży w towarze zostały wprowadzone jakiekolwiek zmiany (np. nazwa, opis), zostaną one wprowadzone do danych o towarze w sklepie. |
|
Dopisywanie nowych i aktualizacja istniejących towarów |
Ten tryb łączy oba powyższe, czyli program doda nowe towary oraz wykona ewentualne aktualizacje dla towarów już istniejących w sklepie. |
W Zakresie synchronizowanych danych mamy kilka opcji do zaznaczenia. Zaznaczamy wszystkie informacje, które chcemy przenieść do sklepu.
Uwaga: przy każdej synchronizacji z systemu sprzedaży przenoszone są wartości dokładnie tych pól, które zaznaczyliśmy. Jeśli w kolejnych synchronizacjach towarów nie chcemy już przenosić np. opisów, to przed uruchomieniem synchronizacji towarów należy tę opcję odznaczyć. Na przykład jeśli jakieś opisy, nazwy lub inne wartości były wprowadzone przez panel administracyjny sklepu, to zostaną one nadpisane lub utracone jeśli nie będą odznaczone odpowiednie pola na zakładce Towary w Ustawieniach synchronizatora. Zaznaczenie danego pola wyboru obowiązuje dla wszystkich przenoszonych towarów, niezależnie od trybu synchronizacji.
Zakres synchronizowanych danych:
- Nazwa - nazwa towaru, pole to powinno być przenoszone, ponieważ inaczej towar w sklepie nie będzie miał nazwy. Jednakże, jeśli chcemy by nazwy towarów w sklepie były inne niż w Optimie to należy to pole odznaczyć, ponieważ w przeciwnym razie nazwa w sklepie zostanie zastąpiona nazwą z Optimy.
-
Opis - opis towaru w systemie sprzedaży. Opis jest przenoszony do opisu skróconego oraz opisu szczegółowego w edycji towaru w sklepie internetowym.
-
EAN - kod kreskowy
-
Stawka VAT
-
Jednostka miary - podstawowa jednostka miary obowiązująca dla danego towaru w systemie sprzedaży
-
Waga - waga towaru, o ile w systemie sprzedaży została określona
-
Producent - producent, o ile w systemie sprzedaży został wprowadzony jego kod
2.3. Stany
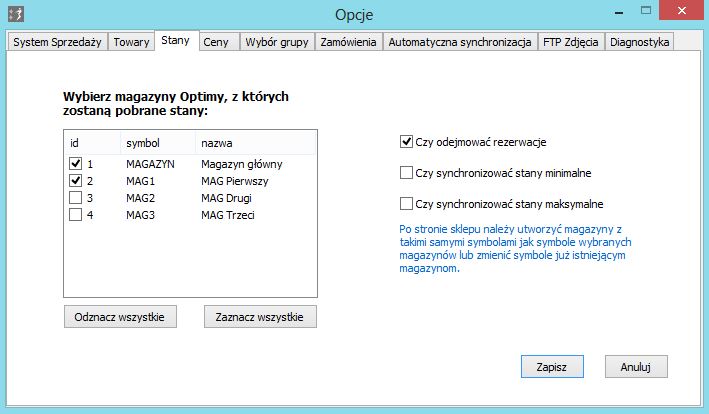
Na zakładce Stany wybieramy magazyny Optimy, z których chcemy przenieść stany magazynowe do sklepu internetowego.
Uwaga: Magazyny w Optimie posiadają symbol i nazwę, aby stany magazynowe zostały przeniesione z wybranych magazynów w Optimie, należy utworzyć w sklepie internetowym magazyny o takich samych symbolach jak symbole magazynów Optimy.
Aby sprawdzić jakie są magazyny w Optimie, należy w Optimie przejść do:
Optima → Ogólne → Inne → Magazyny
Pokaże się lista magazynów Optimy wraz z ich symbolami i nazwami:
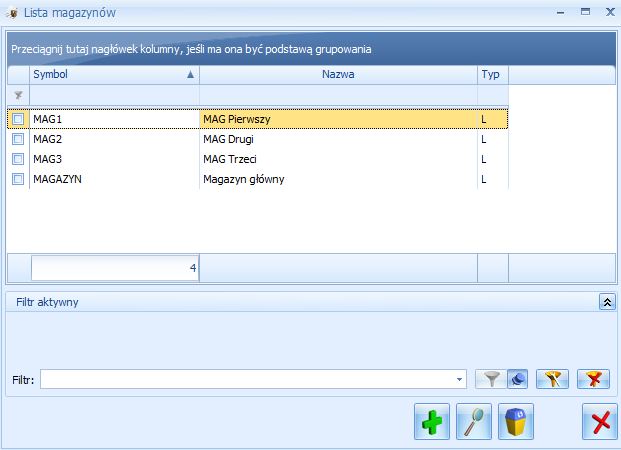
W sklepie internetowym należy przejść do:
Panel administracyjny → Konfiguracja → Magazyny
i utworzyć magazyny o takich samych symbolach jakie mają magazyny Optimy, z których chcemy przenosić stany. Na obrazku przykład magazynów utworzonych w sklepie jako odpowiedników dla magazynów Optimy wybranych w ustawieniach synchronizatora:
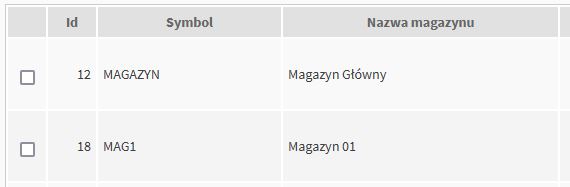
Uwaga: symbole magazynów w Optimie i ich odpowiedników w sklepie internetowym muszą być identyczne co do znaku, również jeśli pojawiają się dodatkowe spacje. Jeśli symbole będą się różnić, to stany nie zostaną przeniesione.
Do wyboru są dodatkowo trzy opcje:
|
Opcja |
Działanie |
|
Odejmuj rezerwacje |
Jeśli zaznaczymy tę opcję, to przenoszony stan będzie wyliczany jako 'saldo' zasobów i rezerwacji, np. zasób = 45, rezerwacja = 12, stan 45 - 12 = 33 i ten stan zostanie przeniesiony do sklepu. |
|
Synchronizuj stany minimalne |
Jeśli w systemie sprzedaży, dla danego towaru, zdefiniowane są stany minimalne (nie mylić z ilością minimalną i maksymalną dla zamówienia), to stany te można przenieść do sklepu. |
|
Synchronizuj stany maksymalne |
Analogicznie, jak dla stanów minimalnych. |
2.4. Ceny
Na zakładce Ceny można zaznaczyć poziomy cen z Optimy, które mają być przeniesione do sklepu internetowego.
Uwaga: W Optimie jest możliwość utworzenia wielu poziomów cen. Jeśli ceny z wybranych poziomów mają być przeniesione do sklepu, to w sklepie internetowym należy utworzyć poziomy cen o takich samych nazwach jak nazwy poziomów cen z Optimy.
Poziomy cen Optimie możemy sprawdzić:
Optima → System → Konfiguracja → Firma → Handel → Ceny towarów i usług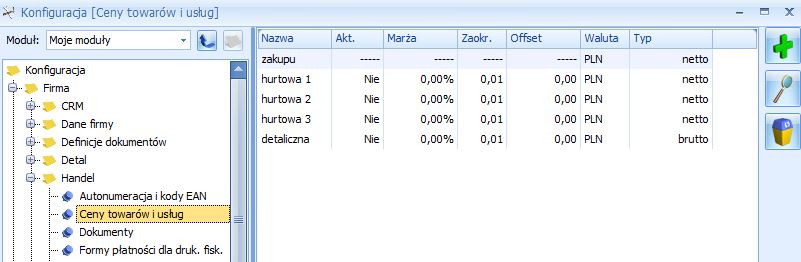
W sklepie internetowym odpowiednie poziomy cen tworzymy w:
Panel administracyjny → Kontrahenci → Poziomy cen
Uwaga: nazwy poziomów cen z Optimy oraz ich odpowiedników w sklepie internetowym muszą być identyczne co do znaku, znaczenie mają również spacje. Jeśli nazwy nie będą identyczne, to ceny się nie przeniosą.
2.5. Wybór grup
W tym miejscu możemy wybrać grupy, z których towary będą przenoszone do Optimy. Jest to przydatne w sytuacji gdy nie chcemy by do sklepu internetowego trafiły wszystkie towary jakie znajdują się w Optimie. Grupy wybieramy poprzez zaznaczenie odpowiadających im kwadracików. Jeżeli nie zaznaczymy żadnej grupy, albo zaznaczymy tylko Grupę Główną, będzie to oznaczało, że do synchronizacji wybieramy wszystkie towary z bazy danych Optimy.
Liczby widoczne przy nazwach grup to numery id poszczególnych grup, pozwalają odróżnić grupy w przypadku istnienia dwóch lub więcej grup o takich samych nazwach.
2.6. Zamówienia
Ta zakładka wymaga szczególnej uwagi i świadomości tego, jak tworzone są zamówienia w sklepie. Dostępnych jest kilka opcji:
|
Opcja |
Działanie |
|
Importuj tylko zamówienia nierozliczone |
Ta opcja wiąże się ze stanem rozliczenia zamówienia w sklepie (np. zamówienie zostało złożone, opłacone i rozliczone). W Optimie rezerwacja odbiorcy to zazwyczaj zamówienia nierozliczone. Synchronizator zezwala jednak na przeniesienie ze sklepu zamówień rozliczonych, które w Optimie zostaną zapisane również jako zamówienia rozliczone. Jeśli opcja zostanie zaznaczona, do przenoszenia zostaną wybrane tylko zamówienia oznaczone w sklepie jako nierozliczone. Jeśli opcja nie będzie zaznaczona, wybrane zostaną wszystkie zamówienia (rozliczone i nierozliczone). |
|
Wybierz magazyn dla zamówień |
Wskazujemy magazyn, do którego będą przenoszone zamówienia. Optima wiąże rezerwację odbiorcy z jednym i tylko jednym magazynem. |
|
Pobierz zamówienia o statusie oraz Status zamówienia po imporcie |
Wybierając określone statusy z tych dwóch list rozwijalnych wskazujemy, które zamówienia zostaną zaimportowane i jaki będzie ich status w sklepie internetowym po imporcie. Przy konfiguracji sklepu internetowego, definiujemy statusy zamówień, od nas zależy, jakie statusy utworzymy. Można wykorzystać statusy, które są domyślnie utworzone w sklepie lub stworzyć inne. Zazwyczaj administratorzy sklepu ustawiają by do Optimy przenoszone były zamówienia o statusie zamówienie złożone. Dopiero z poziomu Optimy zamówienia te są odpowiednio obsługiwane. Równie dobrze można przenosić zamówienia o każdym innym statusie, musimy jednak mieć świadomość, co ten status oznacza. Synchronizator nie ingeruje w status przeniesionego zamówienia w Optimie! |
|
NAZWA ATRYBUTU dla paczkomatu |
Opcja ta pozwala przenieść numer paczkomatu do zamówienia. Jednym z dostępnych sposobów dostawy w sklepie internetowym jest InPost. W zamówieniach dostarczanych właśnie w taki sposób, należy podać symbol paczkomatu. Niektórzy użytkownicy Optimy potrzebują umieszczać na zamówieniach/fakturach symbol paczkomatu, co jest możliwe dzięki tej opcji. Aby można było przenieść numer paczkomatu należy w Optimie utworzyć atrybut o dowolnej nazwie, który będzie przechowywał symbol paczkomatu. Informacja o tworzeniu atrybutu w Optimie znajduje się poniżej. |
|
Zapisywanie RO w buforze |
Zaznaczenie tego pola wyboru spowoduje, że zamówienia przeniesione jako rezerwacje odbiorcy będą zapisywane do bufora. |
|
Importuj RO jako |
Na liście wyboru mamy dwie opcje: netto i brutto, odpowiadają one za wpis Dokum. liczony od: w nagłówku rezerwacji odbiorcy. Nie ma to nic wspólnego z kartoteką kontrahentów Optimy i z tym, że w karcie kontrahenta na zakładce Handlowe ustawiamy czy dokument jest liczony od netto, czy od brutto. To ustawienie obowiązuje dla wszystkich przenoszonych zamówień, niezależnie od tego, czy poszczególni kontrahenci są rozliczani od netto czy od brutto. |
|
Termin płatności RO |
Z rozwijalnej listy możemy wybrać na ile dni ustawiamy termin płatności. Na przykład data wystawienia to 27.05.2021, termin wybrany z rozwijalnej listy to 7 dni. W nagłówku rezerwacji odbiorcy, w polu Termin, pojawi się termin jako 7 dni od daty wystawienia. Ustawienie terminu rezerwacji odbiorcy obowiązuje dla wszystkich przenoszonych zamówień. |
|
Wpisz nazwę serii dla RO |
Niektórzy użytkownicy Optimy, w numerze rezerwacji odbiorcy chcą również umieszczać nazwę serii. W tym polu możemy ją wpisać. Synchronizator nie kontroluje, czy nazwa wpisana jest dużymi, czy małymi literami. |
Konfiguracja numeracji zamówień po stronie Optimy
Uwaga: Przed wykonaniem synchronizacji zamówień istotne jest skonfigurowanie numeracji zamówień po stronie Optimy.
Każdy użytkownik ERP Optimy może w dowolny sposób skonfigurować schemat numeracji dla rezerwacji odbiorcy. W przypadku korzystanie z synchronizatora konieczne jest ujednolicenie konfiguracji schematu numeracji dla rezerwacji odbiorcy. W tym celu dla zamówień ze sklepu wprowadzony został symbol ROI (czyli rezerwacja odbiorcy z internetu). W Optimie w Definicjach dokumentów należy dodać definicję dokumentu dla zamówień z internetu.
Optima → System → Konfiguracja → Firma → Definicje dokumentów → Handel → Rezerwacja odbiorcy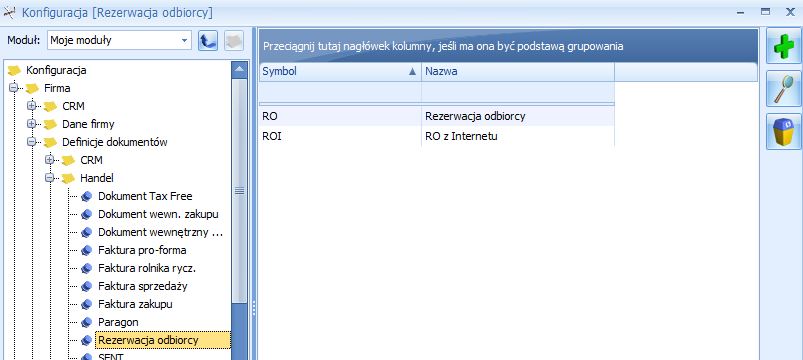
Na ilustracji poniżej pokazano w jaki sposób należy ustawić poszczególne pola/człony:
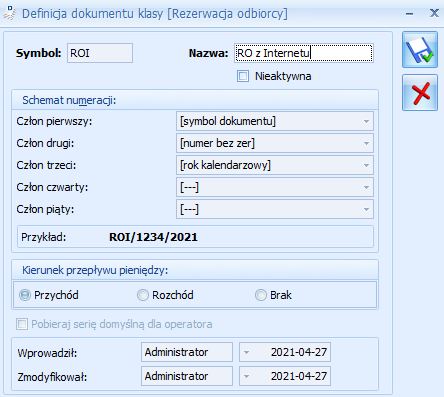
Uwaga: jeśli w ERP Optimie nie zostanie zdefiniowana rezerwacji odbiorcy ROI, lub jej człony zostaną zdefiniowane inaczej niż na ilustracji powyżej, to zamówienia nie będą się przenosić.
W przeniesionych na listę rezerwacji odbiorcy zamówieniach ze sklepu numer dokumentu będzie miał postać ROI/....
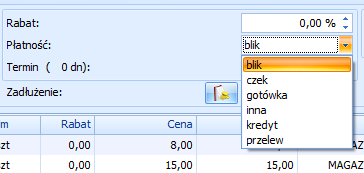
Tworzenie atrybutów w Optimie
Aby utworzyć w Optimie atrybut wchodzimy w Ogólne i następnie w Atrybuty, pokaże się Lista atrybutów. Przyciskiem z zielonym plusem możemy dodać nowy atrybut.
W tym przypadku nazwa atrybutu to Paczkomat, i taką też nazwę należy wpisać w pole NAZWA ATRYBUTU dla paczkomatu w Ustawieniach synchronizatora. Numer paczkomatu z zamówienia ze sklepu będzie pokazany w rezerwacji odbiorcy na zakładce Atrybuty:
Jeśli sposób dostawy dla zamówienia był inny, niż InPost, to na zakładce Atrybuty dla rezerwacji odbiorcy, pole Wartość; będzie puste. Synchronizator nie przewiduje innej możliwości przenoszenia do rezerwacji odbiorcy numeru paczkomatu, niż właśnie za pomocą atrybutu dokumentu.
2.7. Automatyczna synchronizacja
Na tej zakładce mamy cztery pola do zaznaczenia – wskazujemy, które dane będziemy synchronizować automatycznie w wybranym przez nas odstępie czasu (towary, stany, ceny, zamówienia). Można wybrać kilka lub wszystkie lub też żadnego. Jeśli nie będzie zaznaczone żadne pole to synchronizacje automatyczne nie będą wykonywane.
Opcja Synchronizuj automatycznie co: pozwala określić co jaki czas mają być synchronizowane dane. Mamy tutaj do uzupełnienia dwa pola:
-
dla godzin – wpisujemy co ile godzin chcemy synchronizować daną grupę danych
-
dla minut – wpisujemy co ile minut ma być wykonywana synchronizacja
Przykładowo: jeśli chcemy synchronizować dane co 1,5 godziny, to do obu pól wpisujemy odpowiednio: 1 (godz.) i 30 (min.), nie przeliczamy godzin na minuty i nie wpisujemy do pola minut wartości 90. Jeśli chcemy synchronizować dane co 1,5 dnia, to – tym razem – przeliczamy to na godziny: 1,5 dnia = 36 godzin i tą wartość wpisujemy do pola godzin. Jeśli chcemy synchronizować dane co 15 minut, to w polu godzin wpisujemy 0, a w polu minut 15.
Uwaga: pola godzin i minut nie mogą być puste lub ustawione na zero jeśli zaznaczona jest którakolwiek z automatycznych synchronizacji. Co najmniej jedno z pól musi być wypełnione, w przeciwnym razie pojawi się komunikat o konieczności ustawienia odstępu czasu co jaki dana synchronizacja ma być wykonywana. Jednocześnie żadne zmiany nie zostaną zapisane jeśli odstęp czasu nie będzie ustawiony, należy podać co ile minut i/lub godzin ma być wykonywana synchronizacja.
Zalecamy by odstępy czasu były powiązane z częstością zmian w Optimie i sklepie. Na przykład informacje o towarach nie ulegają częstym zmianom, więc ich synchronizacja co 1 min nie jest uzasadniona, z kolei stany mogą się zmieniać często, zwłaszcza przy dużej sprzedaży, więc synchronizacja co np. 5 min jest dobrym rozwiązaniem. Jeśli w sklepie pojawia się dużo zamówień, to warto ustawić też odpowiednią częstość synchronizacji zamówień np. co 5-10 minut.
Problem z automatyczną synchronizacją mogący się pojawić po aktualizacji systemu Windows:
Podczas automatycznej aktualizacji systemu Windows często się zdarza, że automatycznie zostaje zmieniony format daty w komputerze; np. przed aktualizacją data miała format RRRR-MM-DD, a po aktualizacji automatycznej Windows, format został zmieniony na DD/MM/RRRR. Synchronizator zapisuje datę i godzinę ostatniej synchronizacji automatycznej w formacie, jaki był przed aktualizacją Windows. Przykładowo: poprzednio mieliśmy datę systemową w postaci DD.MM.RRRR, została zmieniona na DD/MM/RRRR. W takiej sytuacji, pojawi się komunikat o błędzie w postaci np.:
Komunikat ten informuje, że data zapamiętana przez synchronizator, jest niezgodna z bieżącą datą w systemie. W przypadku pojawienia się takiego błędu są dwie możliwości:
-
w komputerze można ręcznie zmienić datę systemową na format poprzedni (najszybsze i najprostsze wyjście jeśli znamy poprzedni format)
-
lub można wysłać maila na wsparcie@sklepybestseller.pl. Wiadomość powinna zawierać opis błędu oraz załączony zrzut ekranu z komunikatem o błędzie.
2.8. FTP Zdjęcia
Jeżeli będziemy chcieli przenosić do sklepu zdjęcia bezpośrednio z systemu sprzedaży, musimy ustanowić połączenie FTP, przy pomocy którego eksport zdjęć będzie się odbywał. Należy utworzyć konto FTP do katalogu dla zdjęć i następnie wypełnić poszczególne pola na tej zakładce:
-
Serwer - nazwa serwera, na którym zlokalizowany jest sklep internetowym.
-
Katalog - tu już domyślnie zdefiniowany – jest to katalog wymiany zdjęć, będą do niego wysyłane zdjęcia z systemu sprzedaży. Z tego katalogu sklep będzie pobierał zdjęcia, aby przyłączyć je do odpowiednich towarów.
-
Użytkownik - login użytkownika danego konta FTP.
-
Hasło - hasło dla tego loginu do konta FTP.
W założeniu konta FTP do synchronizacji zdjęć mogą pomóc pracownicy InfoSerwis, w tym celu należy napisać na wsparcie@sklepybestseller.pl.
Opcja Wyłącz TLS pozwala na wyłączenie szyfrowania (w domyśle szyfrowanie jest włączone) przesyłanych informacji o zdjęciach, została dodana ze względu na to, że nie każdy serwer obsługuje TLS.
3. Synchronizacje
W głównym oknie synchronizatora poszczególne zakładki odpowiadają za synchronizację określonych typów danych. Na zakładkach widoczne są następujące etykiety oraz jeden przycisk:
-
Data ostatniej synchronizacji - tutaj data i godzina wpisywana jest zawsze, niezależnie od tego, czy była to synchronizacja ręczna czy automatyczna.
-
Data następnej synchronizacji -jeśli nie ma włączonej synchronizacji automatycznej, to ta informacja w ogóle nie będzie wyświetlana. Jeśli jednak ustawiona jest automatyczna synchronizacja, to wyświetlona zostanie przewidywana data i godzina następnej automatycznej synchronizacji, zgodnie z zapisaną w Ustawieniach częstotliwością synchronizacji towarów
-
Liczba przeniesionych … - po zakończeniu synchronizacji pojawia się liczba oznaczająca, ile przeniesiono do sklepu towarów, stanów, cen itp.
-
Liczba zdjęć do przeniesienia - etykieta ta jest widoczna tylko na zakładce Zdjęcia.
-
przycisk Synchronizuj teraz - uruchamia ręczną synchronizacje towarów. Jeśli ustawione są synchronizacje automatyczne, to przycisk Synchronizuj teraz jest nieaktywny.
3.1. Towary
W tabeli na zakładce Towary wyświetlane są towary z kartoteki towarów Optimy, uporządkowane po nazwie towaru. W poszczególnych kolumnach znajdują się informacje o towarach, takie jak nazwa, opis, kod EAN, jednostka miary,waga, stawka VAT, producent.
Jeżeli automatyczne synchronizacje nie są włączone, to aby zsynchronizować towary należy kliknąć przycisk Synchronizuj teraz.
3.2. Stany
Na zakładce Stany prezentowana jest lista towarów z ich stanami magazynowymi dla poszczególnych magazynów wybranych w Ustawieniach. Towary są uporządkowane po symbolu towaru.
Kolumny ze stanami magazynowymi:
-
ilość - wyświetlana jest ilość danego towaru w zasobach (bez uwzględnienia rezerwacji),
-
rezerwacje - tu znajduje się suma wszystkich rezerwacji zrobionych dla rezerwacji odbiorcy dla danego towaru
-
dostępne-tu jest dostępna ilość towaru po odjęciu rezerwacji. Gdy ustawiamy opcje dla przenoszenia stanów do sklepu internetowego, decydujemy właśnie o tym, która ilość towaru będzie przenoszona (albo 'ilość', albo 'dostępne' po uwzględnieniu rezerwacji).
Jeżeli automatyczne synchronizacje nie są włączone, to aby zsynchronizować stany należy kliknąć przycisk Synchronizuj teraz.
3.3. Ceny
W tabelce znajdują się ceny towarów, uporządkowane po symbolu towaru. W Ustawieniach synchronizatora wybierane są ceny, które mają być przeniesione do sklepu. W przypadku załączonej ilustracji, do przeniesienia wybrano ceny: detaliczna, hurtowa 2 i hurtowa 3.
Kolumna typ ceny wskazuje czy cena jest typu netto (1) czy brutto (2). W kolumnach cena netto i cena brutto wyświetlane są odpowiednio wartości dla wybranych poziomów cen.
Jeżeli automatyczne synchronizacje nie są włączone, to aby zsynchronizować ceny należy kliknąć przycisk Synchronizuj teraz.
3.4. Atrybuty
W tabeli prezentowane są towary wraz z przypisanymi im atrybutami. Wyświetlane są tylko te towary, którym dodano w Optimie atrybuty. W toku synchronizacji atrybutów, symbole, nazwy i wartości atrybutów zostaną przeniesione i dopisane do towarów na liście produktów, oraz w Panelu administratora do Atrybutów w dziale Asortyment.
3.5. Zdjęcia
Tabela zawiera wszystkie zdjęcia przypisane w Optimie poszczególnym towarom. Dane uporządkowane są po symbolu towaru. Zdjęcia są eksportowane do sklepu przez FTP, zatem należy pamiętać by w Ustawieniach synchronizatora skonfigurować połączenie FTP dla zdjęć.
W toku synchronizacji, nazwa przeniesionego zdjęcia zostaje zmieniona: początek nazwy to symbol towaru, jeśli do produktu przypisanych jest więcej, niż jedno zdjęcie, wówczas do nazwy pliku dodawany jest kolejny numer zdjęcia. Na przykład dla towaru o symbolu MUFF w sklepie internetowym dowiązane zostaną zdjęcia MUFF_1.jpg. i MUFF_2.jpg
3.6. Zamówienia
Na zakładce Zamówienia prezentowane są zamówienia wybrane do synchronizacji zgodnie z wybranymi w Ustawieniach opcjami dla zamówień. W kolumnie zamawiający prezentowany jest symbol kontrahenta ze sklepu internetowego. W kolumnie pozycji znajduje się liczba pozycji zamówienia, bez sposobu dostawy, typu płatności, kosztów opakowań itp., czyli jest to ilość pozycji tylko zamówionych towarów.
Uwaga: Przed wykonaniem synchronizacji zamówień istotne jest skonfigurowanie numeracji zamówień po stronie Optimy – zobacz sekcję 2.6. Zamówienia → Konfiguracja numeracji zamówień po stronie Optimy
Przed wykonaniem synchronizacji należy skonfigurować sposoby dostawy i typy płatności
W trakcie przenoszenia zamówienia przez synchronizator przenoszone są poszczególne pozycje zamówienia oraz sposób dostawy i typ płatności. Sposoby dostawy i typy płatności są konfigurowane w sklepie internetowym w:
Panel administracyjny → SprzedażUwaga: Natomiast w Optimie w kartotece towarów należy utworzyć towary typu usługa, które będą odpowiadały wybranym typom płatności i sposobom dostawy w sklepie. Symbole tych odpowiedników powinny być identyczne co do znaku z symbolami sposobów dostawy i typów płatności w sklepie. Dzięki takiej konfiguracji sposoby dostawy oraz typy płatności będą pojawiały się w rezerwacjach odbiorcy jako kolejne pozycje.
Dodatkowo jeśli typ płatności ma się pojawić w nagłówku zamówienia, jak na ilustracji poniżej:
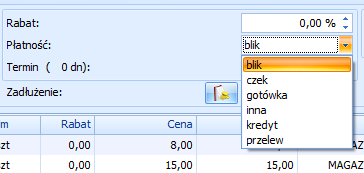
to w Formach płatności w Optimie należy zdefiniować określoną formę płatności, która będzie miała taką samą nazwę jak symbol danego typu płatności w sklepie.
Przykładowo: w sklepie internetowym mamy m.in. takie typy płatności jak Przelew tradycyjny o symbolu przelew oraz Płatność przez BLIK o symbolu blik.
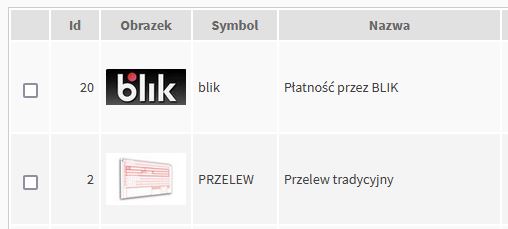
W Optimie definiujemy formy płatności odpowiadające wybranym typom płatności w sklepie:
Optima → System → Konfiguracja → Firma → Kasa/Bank → Formy płatności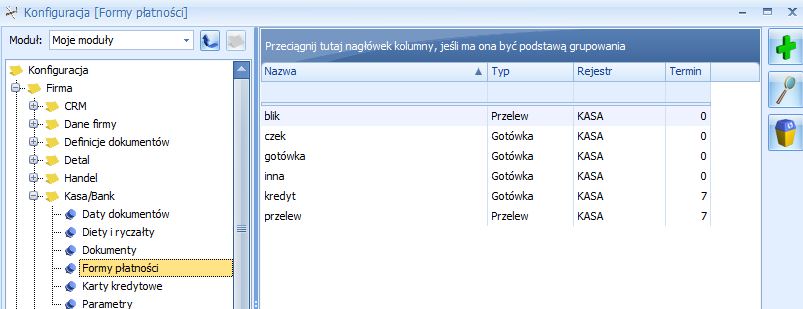
Jeżeli automatyczne synchronizacje nie są włączone, to aby zsynchronizować zamówienia należy kliknąć przycisk Synchronizuj teraz.
Po synchronizacji lista zamówień powinna się opróżnić.
3.6.1. Przebieg synchronizacji zamówień i dane wprowadzane do rezerwacji odbiorcy w Optimie
W toku synchronizacji zamówień dokonywane są kolejno następujące kontrole:
-
Program sprawdza czy każdy towar figurujący na zamówieniu, znajduje się w kartotece towarów Optimy. Towary rozpoznawane są po EAN/symbolu, jeżeli towar nie zostanie rozpoznany w kartotece Optimy, to na zakładce Informacje pojawi się odpowiedni komunikat.
-
Synchronizator sprawdza czy w kartotece kontrahentów w Optimie znajduje się kontrahent z zamówienia:
-
jeśli tak, to jego dane podstawowe nie będą korygowane zgodnie z danymi z zamówienia,
-
jeśli nie, to zostanie on dopisany do kartoteki kontrahentów w Optimie jako Kontrahent. Zostanie mu nadany symbol BS_xx (dla klientów zarejestrowanych) lub BSZam_xx(dla klientów bez rejestracji).
-
-
Jeśli na zamówieniu został zaznaczony i podany inny adres dostawy, następuje sprawdzenie, czy w kartotece kontrahentów w Optimie występuje już taki kontrahent z takim adresem (niezależnie czy to kontrahent, czy odbiorca)
-
jeśli tak, to pobierany jest jego identyfikator i do rezerwacji odbiorcy zostanie wpisany w polu Odbiorca,
-
jeśli nie, to do kartoteki Optimy dopisywany jest nowy kontrahent, zostanie mu nadany symbol BS_Odb_xx, a jego identyfikator zostanie przekazany do rezerwacji odbiorcy do pola Odbiorca.
-
Po wykonaniu powyższych kontroli poszczególne pozycje z zamówienia są przenoszone do rezerwacji odbiorcy.
Sekcje w rezerwacji odbiorcy i wprowadzane do nich dane:
-
Do nagłówka rezerwacji odbiorcy przenoszone są informacje wskazane w Ustawieniach na zakładce Zamówienia, takie jak:
-
termin rezerwacji - data obliczana jest na podstawie wybranej ilości dni,
-
liczone od netto/brutto,
-
zapisywane lub nie zapisywane w buforze,
-
jeżeli w sklepie typy płatności zostały zdefiniowane tak, jak formy płatności w Optimie, to w nagłówku, w polu Płatność, pojawi się odpowiednia forma płatności,
-
jako kontrahent wpisany zostanie symbol kontrahenta i jego podstawowe dane.
-
-
Zakładka Kontrahent w rezerwacji odbiorcy:
-
jeżeli na zamówieniu nie była zaznaczona opcja innego adresu dostawy, wówczas w sekcjach Nabywca i Odbiorca, znajdą się dane podstawowe kontrahenta,
-
jeśli miał być inny adres dostawy, to jako Nabywca zostaną wprowadzone dane kontrahenta, a jako Odbiorca dane kontrahenta, którego dane podstawowe są zgodne z danymi dostawy.
-
-
Zakładka Atrybuty w rezerwacji odbiorcy:
-
jeśli sposobem dostawy w zamówieniu był InPost, to prawdopodobnie został również wybrany symbol paczkomatu. Ten symbol pojawi się na zakładce Atrybuty
-
-
Do pozycji rezerwacji odbiorcy przenoszone są kolejne pozycje z zamówienia:
-
towar - cena jednostkowa, ilość sztuk, wartość,
-
sposób dostawy (wprowadzony jako towar typu usługa do kartoteki towarów),
-
typ płatności (wprowadzony jako towar typu usługa do kartoteki towarów w Optimie),
-
ewentualne inne koszty dodatkowe, np. opakowania.
-
Uwaga: towary ze sklepu przenoszone są po faktycznej cenie sprzedaży, dlatego do rezerwacji odbiorcy nie są przenoszone już żadne rabaty itp. Cena sprzedaży w sklepie może być inna, niż cena w Optimie, ale do rezerwacji odbiorcy zawsze będzie przenoszona cena ze sklepu.
3.7. Grupy/Kategorie
W powyższej tabeli pojawiają się towary tylko z wybranych w Ustawieniach grup/podgrup.
W trakcie synchronizacji grup (kategorie asortymentu w BestSellerze), wykonywane są dwa działania:
-
w sklepie internetowym na Liście kategorii dodawane są grupy z Optimy,
-
do towarów na Liście asortymentu dodawane są dowiązania do poszczególnych kategorii.
Przy pierwszej synchronizacji grup, na Liście kategorii pojawią się wszystkie kategorie, które były w Optimie związane z wybranymi towarami. Natomiast przy kolejnej synchronizacji grup, nazwy kategorii nie będą już dopisywane do Listy kategorii, chyba że pojawi się zupełnie nowa kategoria, ustalona hierarchia nie zostanie zmieniona.
W sklepie internetowym można również na Liście kategorii ręcznie utworzyć drzewko kategorii, jeszcze przed pierwszą synchronizacją grup. Wówczas, podczas synchronizacji grup, towary będą od razu przypisywane do odpowiednich kategorii i podkategorii. Jednakże spełniony musi być jeden warunek: nazwa kategorii/podkategorii na Liście kategorii asortymentu, musi być zgodna z nazwą grupy/podgrupy w Optimie.
3.8. Informacje
Na tej zakładce zapisywane są informacje o wykonywanych synchronizacjach, oraz - w przypadku niektórych błędów - informacje o błędach. Poza tym, tu będą również zapisywane komunikaty związane z przenoszeniem zamówień, dopisywaniem nowych kontrahentów itp.