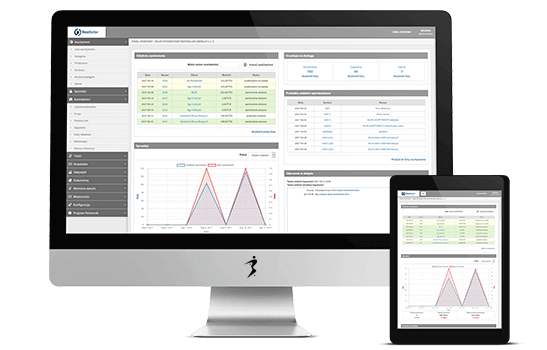Synchronizacja sklepu z Enova 365 - instrukcja użytkownika
Synchronizator jest aplikacją pozwalającą na transfer części danych pomiędzy Enovą a sklepem internetowym. Synchronizator działa na komputerach z systemem Windows.
1. Pierwsze uruchomienie synchronizatora
Pierwsze uruchomienie synchronizatora spowoduje pojawienie się poniższego komunikatu. Komunikat ten pojawia się, ponieważ w synchronizatorze nie są wprowadzone jeszcze dane do serwera SQL. Należy zamknąć komunikat i odczekać chwilę aż synchronizator się uruchomi. Następnie zgodnie z treścią komunikatu należy wejść w Ustawienia na zakładkę System sprzedaży i wprowadzić poprawne dane (będzie o tym mowa niżej).
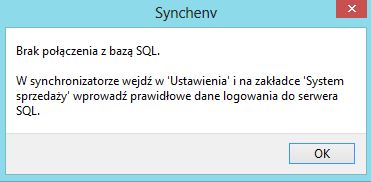
Jeśli dane do serwera SQL są prawidłowo wprowadzone i połączenia ODBC są skonfigurowane poprawnie, to po uruchomieniu synchronizator będzie wyglądał jak na obrazku poniżej - tabela Towary będzie wypełniona. W przeciwnym razie tabela będzie pusta.
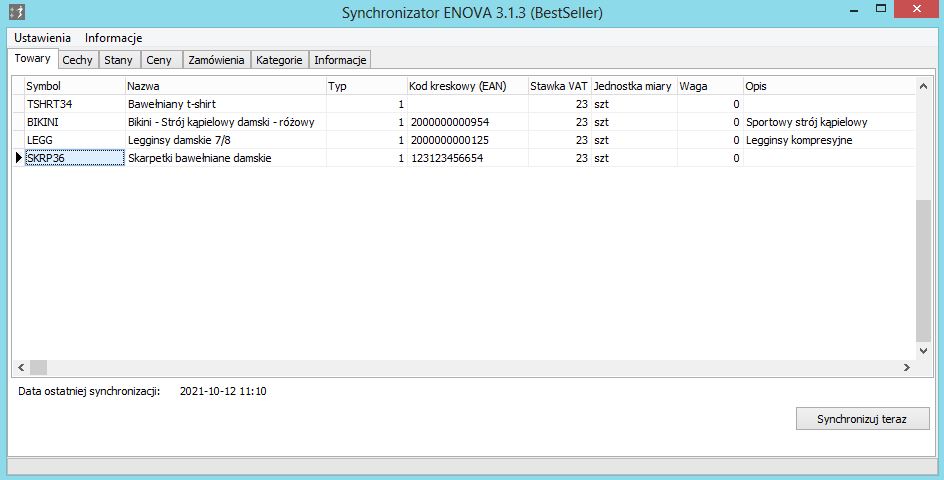
W lewym górnym rogu głównego okna synchronizatora mamy dwie opcje: Ustawienia i Informacje. Aby synchronizator działał poprawnie musimy go najpierw odpowiednio skonfigurować, w tym celu wchodzimy w Ustawienia.
2. Konfiguracja ustawień synchronizatora
W Ustawieniach synchronizatora mamy kilka zakładek, każda z nich zawiera opcje powiązane z rodzajem synchronizowanych danych. Należy pamiętać by po wybraniu odpowiednich opcji na danej zakładce kliknąć Zapisz.
2.1. System sprzedaży - wprowadzenie danych do logowania
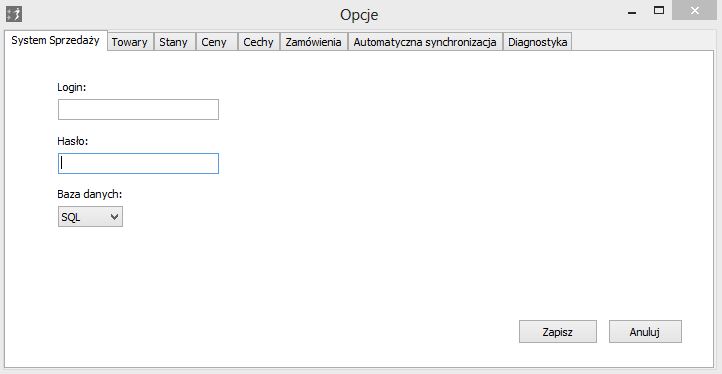
Konfigurację synchronizatora należy rozpocząć od zakładki System sprzedaży. Tutaj należy wpisać dane do logowania do serwera SQL (to te same dane, które były wprowadzane w konfiguracji połączenia ODBC dla Enovy) oraz wybrać rodzaj bazy danych: SQL (gdy baza jest na serwerze SQL) lub MySQL (gdy baza jest na serwerze MySQL). Po wprowadzeniu odpowiednich danych klikamy Zapisz.
2.2. Ustawienia synchronizacji towarów
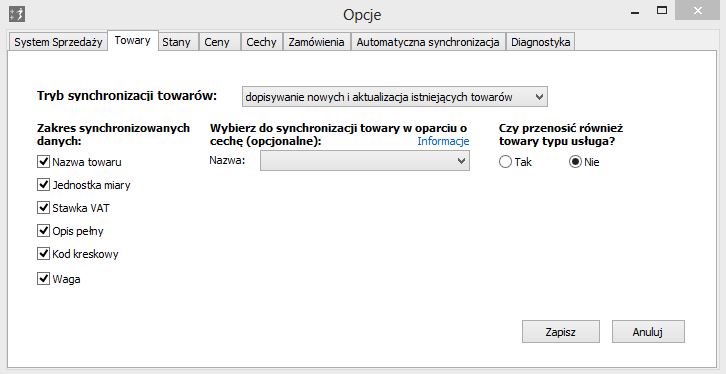
Na zakładce Towary jest kilka opcji, które należy ustawić przed wykonaniem synchronizacji towarów. Należy określić przede wszystkim Tryb synchronizacji towarów oraz Zakres synchronizowanych danych. Powinniśmy też zdecydować czy będziemy przenosić towary typu usługa. Dodatkowo możemy zawęzić liczbę przenoszonych towarów w oparciu o wybraną cechę z Enovy.
W Tryb synchronizacji towarów do wyboru są cztery opcje:
|
Opcja |
Działanie |
|
nie synchronizuj |
Towary nie będą synchronizowane. |
|
tylko dopisywanie nowych towarów do sklepu |
Przeniesione zostaną tylko te towary, których jeszcze nie ma w sklepie internetowym, natomiast towary, które są już na sklepie nie zostaną zaktualizowane. |
|
tylko aktualizacja towarów istniejących w sklepie |
Zaktualizowane zostaną informacje o towarach, które są już w sklepie internetowym, np. jeśli w Enovie zmieniła się nazwa towaru lub jego opis to te informacje zostaną przeniesione do sklepu. Nie będą natomiast przenoszone towary, których w sklepie internetowym jeszcze nie ma. |
|
dopisywanie nowych i aktualizacja istniejących towarów |
Jest to połączenie dwóch powyższych trybów. Informacje o towarach już istniejących w sklepie zostaną zaktualizowane a nowe towary zostaną dopisane do bazy sklepu. |
W Zakresie synchronizowanych danych mamy kilka rodzajów informacji o towarach, które możemy przenieść do sklepu internetowego:
-
Nazwa towaru - przy pierwszej synchronizacji to pole powinno być zaznaczone, ponieważ w przeciwnym razie do pola dla nazwy towaru w sklepie internetowym zostanie przeniesiony symbol towaru. Jeżeli nazwy będą później zmieniane po stronie sklepu i nie chcemy by zostały nadpisane nazwami z Enowy, to należy to pole odznaczyć.
-
Jednostka miary – podstawowa jednostka sprzedaży danego towaru w Enovie.
-
Stawka Vat
-
Opis pełny – opis jest pobierany z sekcji Opis na dokumencie w karcie towaru w Enovie i przenoszony do Opisu szczegółowego w sklepie internetowym
-
Kod kreskowy - EAN
-
Waga – pobierana jest z pola Masa brutto ilości jednostkowej w Enovie
Uwaga: przy każdej synchronizacji z Enovy przenoszone są wartości z wszystkich zaznaczonych pól. Jeżeli przy kolejnej synchronizacji nie chcemy już przenosić wartości, z którychś z tych pól, to należy je odznaczyć przed uruchomieniem synchronizacji. Na przykład odznaczenie wartości Opis pełny będzie konieczne w sytuacji gdy opisy są wprowadzane w panelu administracyjnym sklepu. Jeśli wartość Opis pełny nie zostanie odznaczona, to przy synchronizacji towarów opis wprowadzony w sklepie internetowym zostanie nadpisany wartością z Enowy (jeśli opis w Enovie jest pusty, to opisu w sklepie internetowym zostanie usunięty).
W Wybierz do synchronizacji towary w oparciu o cechę możemy ograniczyć liczbę przenoszonych towarów. Jeśli nie wybierzemy żadnej cechy, to do synchronizacji zostaną pobrane wszystkie towary.
Typy cech w oparciu o które możemy zawęzić ilość przenoszonych towarów to:
-
Cecha tekstowa hierarchiczna - np. koloryciemnebrąz, Kraków, ButySportowe. Cecha musi mieć zdefiniowany słownik wartości. W Enovie można ją również wykorzystać do grupowania hierarchicznego.
-
Cecha tekstowa ze zdefiniowanym słownikiem wartości do wyboru.
-
Cecha tekstowa bez zdefiniowanego słownika wartości do wyboru.
-
Cecha warunek - umożliwiająca wprowadzanie wartości logicznych Tak/Nie. Edytowana za pomocą kontrolki przełącznika (checkbox).
Jeśli chcemy zawęzić liczbę przenoszonych towarów, to najpierw wybieramy z listy nazwę określonej cechy. Po wybraniu cechy pokażą się właściwe dla niej wartości (w przypadku cech ze zdefiniowanym słownikiem wartości), pole do wpisania odpowiedniej wartości lub kontrolka przełącznika. Następnie należy zaznaczyć lub podać odpowiednie wartości cechy i kliknąć Zapisz.
Zakładka Towary po wybraniu cechy tekstowej hierarchicznej:

Zakładka Towary po wybraniu cechy warunku (po zaznaczeniu kontrolki-kwadracika wartość z Nie zmieni się na Tak):
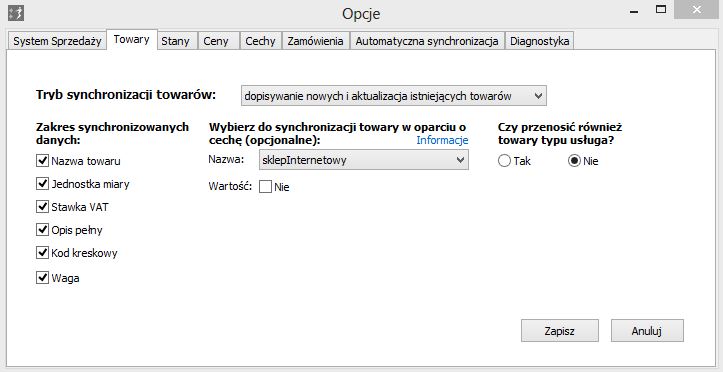
Zakładka Towary po wybraniu cechy tekstowej bez zdefiniowanego słownika:
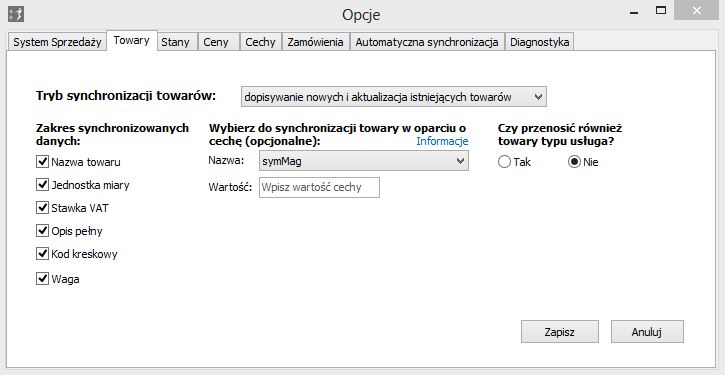
2.3. Ustawienia synchronizacji stanów
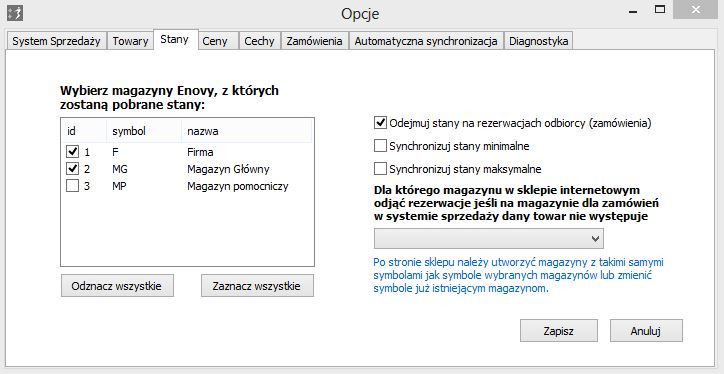
Na zakładce Stany możemy wybrać, z których magazynów Enovy będą pobierane stany magazynowe. Można zaznaczyć jeden lub więcej magazynów.
Uwaga: Aby stany poprawnie przeniosły się do sklepu internetowego należy utworzyć w sklepie magazyny o takich samych symbolach jak symbole zaznaczonych magazynów Enovy.
Magazyny w sklepie można utworzyć w:
Panel administracyjny → Konfiguracja → MagazynyDla przykładowych magazynów Enovy, wybranych jak na obrazku powyżej, powinny być utworzone następujące magazyny w sklepie:
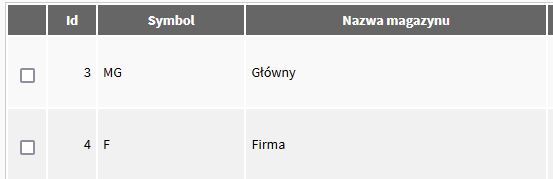
Na zakładce Stany mamy jeszcze trzy dodatkowe opcje:
|
Opcja |
Działanie |
|
Odejmuj stany na rezerwacjach odbiorcy (zamówienia) |
Na stanie magazynowym w Enovie mamy określoną liczbę towarów, część z nich może się jednak znajdować na rezerwacjach odbiorcy (zamówieniach). Jeśli ta opcja jest zaznaczona to do sklepu internetowego zostanie przeniesiony stan magazynowy danego towaru pomniejszony o liczbę sztuk tego towaru na rezerwacjach odbiorcy.
|
|
Synchronizuj stany minimalne |
Jeśli został zdefiniowany w Enovie, to zostanie przeniesiony do sklepu internetowego. |
|
Synchronizuj stany maksymalne |
Jeśli został zdefiniowany w Enovie, to zostanie przeniesiony do sklepu internetowego. |
2.4. Ustawienia synchronizacji cen
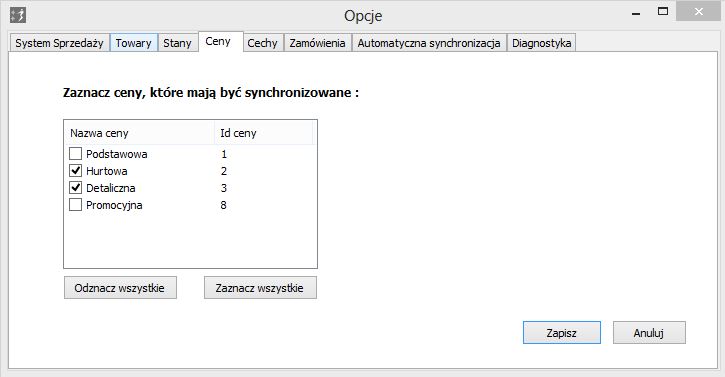
Na zakładce Ceny widoczna jest tabela z poziomami cen z Enovy, wybieramy te, które chcemy przenieść do sklepu internetowego i klikamy Zapisz.
Uwaga: Należy pamiętać aby w sklepie internetowym utworzyć poziomy cen o nazwach identycznych z nazwami wybranych cen z Enovy, w przeciwnym razie wartości cen się nie przeniosą.
Poziomy cen powinny mieć też odpowiedni typ ceny: netto lub brutto, jeśli chcemy np. przenieść ceny brutto z poziomu o nazwie Detaliczna, to w sklepie należy utworzyć poziom ceny o nazwie Detaliczna i typie brutto, natomiast jeśli przeniesiona ma być wartość netto, to cena w sklepie powinna być typu netto. Poziomy cen w sklepie można utworzyć w:
Panel administracyjny → Konfiguracja → Poziomy cenJeśli do synchronizacji wybrane zostały poziomy cen o nazwach np. Detaliczna i Hurtowa, to w sklepie muszą być utworzone poziomy cen jak na obrazku poniżej:

2.5. Ustawienia synchronizacji cech
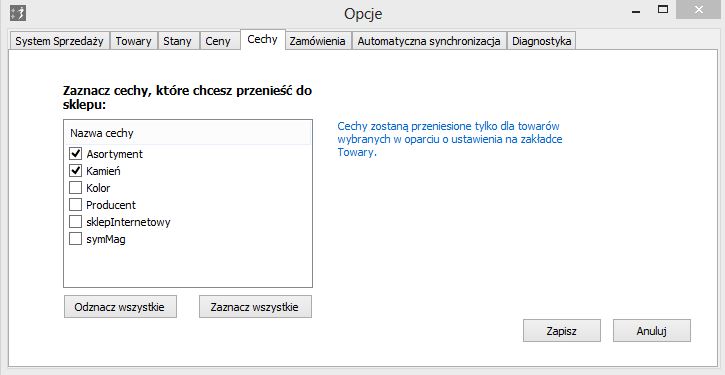
Na zakładce Cechy widoczne są cechy z Enovy, które mogą być przeniesione do sklepu jako atrybuty towarów. Należy zaznaczyć te cechy, które mają zostać przeniesione.
2.6. Ustawienia synchronizacji zamówień
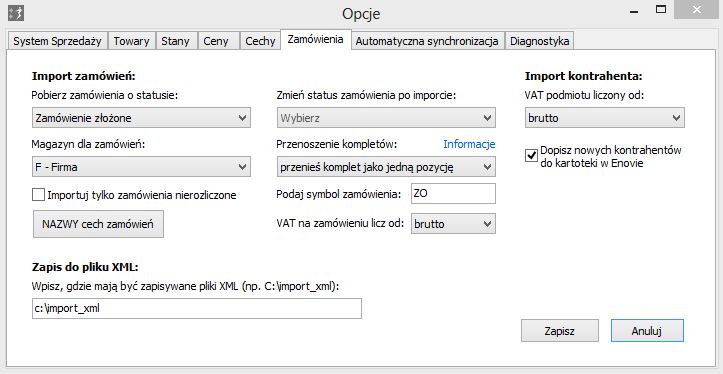
Na zakładce Zamówienia dostępnych jest kilka opcji, które należy odpowiednio ustawić przed wykonaniem synchronizacji zamówień:
|
Opcja |
Działanie |
|
Pobierz zamówienia o statusie |
Należy określić o jakim statusie mają być pobierane zamówienia, np. jeśli wybierzemy status ‘zamówienie złożone’ to synchronizator pobierze tylko zamówienie, które mają status ‘zamówienie złożone’. W sklepie jest możliwość stworzenia swoich własnych statusów, o dowolnych nazwach. |
|
Zmień status zamówienia po imporcie |
Należy wskazać synchronizatorowi jaki ma nadać status przenoszonemu zamówieniu po wykonaniu synchronizacji. |
|
Magazyn dla zamówień |
Wybieramy z listy magazyn, do którego mają być przypisane zamówienia. |
|
Przenoszenie kompletów |
Do wyboru są dwie opcje:
|
|
Importuj tylko zamówienia nierozliczone |
Jeśli to pole będzie zaznaczone, to do synchronizacji zostaną pobrane tylko zamówienia, które w sklepie opcję ‘Rozliczone’ mają ustawioną na ‘nie’. Jeśli pole nie będzie zaznaczone, to będą pobierane zarówno rozliczone jak i nierozliczone zamówienia. |
|
Podaj symbol zamówienia |
Format numeracji zamówienia od odbiorcy – Enova pozostawia dużą dowolność w definiowaniu formatu numeracji, każdy użytkownik może go zdefiniować inaczej. W Enovie może być zdefiniowanych klika wzorców numeracji zamówienia od odbiorcy. Konieczne jest więc podanie odpowiedniego symbolu dla zamówienia od odbiorcy (np. ZO, ZOI), pozwoli to określić wzorzec numeracji dla przenoszonych zamówień. Aby synchronizator mógł pobrać z Enovy definicję formatu numeracji dla dokumentu zamówienia od odbiorcy, należy wypełnić pole Podaj symbol zamówienia. |
|
VAT na zamówieniu licz od: |
Do wyboru są opcje brutto, netto, automatycznie. W przypadku opcji automatycznie synchronizator sprawdzi czy większość poziomów cen uwzględnionych w zamówieniu była typu brutto czy netto. |
|
VAT podmiotu liczony od: |
Do wyboru są opcje brutto i netto. |
|
Dopisz nowych kontrahentów do kartoteki w Enovie |
W sklepie zamówienie może złożyć zarówno klient zapisany w kartotece kontrahentów Enovy, jak i zupełnie nowy klient, którego w Enovie nie ma. W kartotece kontrahentów Enovy istnieje coś takiego jak kontrahent „incydentalny” o symbolu !INCYDENTALNY. Jeśli nie chcemy by nowy kontrahent był dopisywany do kartoteki w Enovie, to zamówienie możemy przenieść właśnie dla tego kontrahenta „incydentalnego”, wówczas nie należy zaznaczać opcji Dopisz nowych kontrahentów do kartoteki w Enovie. W przeniesionym w ten sposób zamówieniu, na zakładce Dodatkowe, w polu Opis, pojawią się dane do faktury, a dane kontrahenta oraz odbiorcy będą widoczne za zakładce Kontrahent. |
|
Wpisz, gdzie mają być zapisywane pliki XML (np. C:/import_xml) |
Należy wskazać folder, do którego będą przenoszone zamówienia w postaci plików XML. Folder taki powinien być przeznaczony tylko na pliki xml z zamówieniami. Synchronizator nadaje plikom określony format nazwy: zam_imp_RRRR-MM-DD_HH-MM-SS.xml np. zam_imp_2016-02-08_11-16-12.xml RRRR-MM-DD – to data eksportu zamówienia zapisana w formie rok-miesiąc-dzień HH-MM-SS – to godzina eksportu zamówienia zapisana w formie godzina-minuta-sekundy |
|
Przycisk „NAZWY cech zamówień” |
Po kliknięciu tego przycisku pojawi się okno z możliwością wpisania nazw cech zamówień, dla których mają być przeniesione dodatkowe informacje z zamówienia ze sklepu. Jeśli będą one wypełnione, wówczas informacje pobrane z zamówienia w sklepie, zostaną przeniesione do cech zamówienia. |

Niekiedy zdarza się, że klient składając zamówienie podaje inny adres dostawy. Te dane są przenoszone do pola Opis na zakładce Dodatkowe oraz do Danych Odbiorcy na zakładce Kontrahent w zamówieniu.
Uwaga: Przed wykonaniem synchronizacji zamówień należy upewnić się, że w Enovie mamy takie same sposoby dostawy i typy płatności jak te wykorzystywane w sklepie. W bazie Enovy muszą być towary typu usługa, które będą miały takie same symbole (w ENovie jest to pole Kod) jak symbole sposobów dostawy i typów płatności w sklepie. W przeciwnym razie zamówienie się nie przeniesie.
Dopisywanie zamówienia do kontrahenta:
Jeśli w Enovie nie ma kontrahenta z zamówienia i włączona jest opcja zezwalająca na dopisywanie kontrahentów ze sklepu do kartoteki w Enovie, to kontrahent z zamówienia zostanie dopisany do kartoteki a zamówienie zostanie powiązane z nim.
Jeśli w Enovie jest kontrahent, którego kod jest identyczny z kodem kontrahenta z zamówienia w sklepie, to nowy kontrahent nie zostanie dopisany do kartoteki w Enovie. Zamówienie zostanie powiązane z kontrahentem, który w Enovie ma taki sam symbol jak kontrahent z zamówienia w sklepie.
2.7. Ustawienia automatycznych synchronizacji
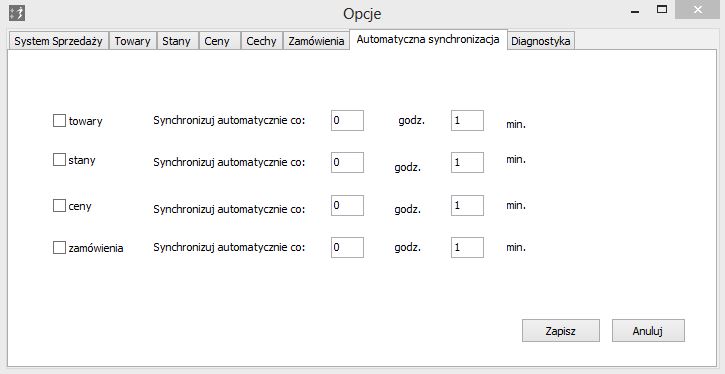
Na zakładce Automatyczne synchronizacje mamy cztery rodzaje danych, które możemy synchronizować (towary, stany, ceny, zamówienia) – zaznaczając odpowiedni kwadracik wskazujemy, które dane będziemy synchronizować automatycznie w określonych odstępach czasu.
Można zaznaczyć jeden lub więcej rodzajów danych do synchronizacji automatycznej. Jeśli nic nie będzie zaznaczone, to synchronizacje automatyczne nie będą po prostu wykonywane.
Dzięki opcji Synchronizuj automatycznie co: możemy określić co jaki czas mają być synchronizowane dane. Mamy tutaj do uzupełnienia dwa pola:
-
godz. - dla godzin – wpisujemy co ile godzin chcemy synchronizować daną grupę danych,
-
min. - dla minut – wpisujemy co ile minut ma być wykonywana synchronizacja.
Przykładowo: jeśli chcemy by automatyczne synchronizacje były wykonywane co 1,5 godziny, to w pola dla godzin i minut wpisujemy odpowiednio: 1 (godz.) i 30 (min.). Nie przeliczamy godzin na minuty i nie wpisujemy do pola minut wartości 90. Jeśli chcemy synchronizować dane co 1,5 dnia, to – tym razem – przeliczamy na godziny: 1,5 dnia = 36 godzin i tą wartość wpisujemy do pola godzin. Jeśli chcemy synchronizować dane co 15 minut, to w polu godzin wpisujemy 0, a w polu minut 15.
Uwaga: pola godzin i minut nie mogą być puste lub ustawione na zero jeśli zaznaczona jest którakolwiek z automatycznych synchronizacji. Przynajmniej jedno z pól musi być wypełnione. Jeśli pola nie będą wypełnione a będzie zaznaczony kwadracik przy danym typie danych, to pojawi się komunikat informujący o konieczności ustawienia odstępu czasu co jaki dana synchronizacja ma być wykonywana. Jednocześnie żadne zmiany nie zostaną zapisane jeśli odstęp czasu nie będzie ustawiony, należy więc podać co ile minut i/lub godzin ma być wykonywana synchronizacja.
Zalecamy by odstępy czasu były powiązane z częstością zmian w Enovie i sklepie. Przykładowo dane o towarach zazwyczaj nie zmieniają się często, więc synchronizowanie ich co 1 min nie jest uzasadnione, natomiast stany mogą zmieniać się znacznie częściej, szczególnie jeśli sprzedaż jest duża, a więc synchronizacja co np. 5 min jest dobrym rozwiązaniem. Jeśli do sklepu przychodzi dużo zamówień, to warto ustawić również odpowiednią częstość synchronizacji zamówień np. co 5-10 minut.
3. Poszczególne synchronizacje
W oknie głównym synchronizatora znajdują się zakładki, na których prezentowane są dane o towarach, stanach, cenach, zamówieniach. Na zakładkach znajduje się kilka etykiet oraz jeden przycisk:
-
Data ostatniej synchronizacji - data i godzina jest wczytywana na tej etykiecie po każdej synchronizacji, niezależnie od tego czy była to synchronizacja ręczna czy automatyczna.
-
Data następnej synchronizacji – etykieta z datą następnej synchronizacja pojawia się tylko wtedy gdy włączona jest automatyczna synchronizacja, etykieta ta prezentuje przewidywaną datę i godzinę następnej synchronizacji w oparciu o ustawienia synchronizatora. Jeśli automatyczna synchronizacja jest wyłączona, to etykieta nie będzie wyświetlana.
-
przycisk Synchronizuj teraz - uruchamia ręczną synchronizację wybranego rodzaju danych. Jeśli ustawione są synchronizacje automatyczne, to przycisk Synchronizuj teraz jest nieaktywny.

3.1. Synchronizacja towarów
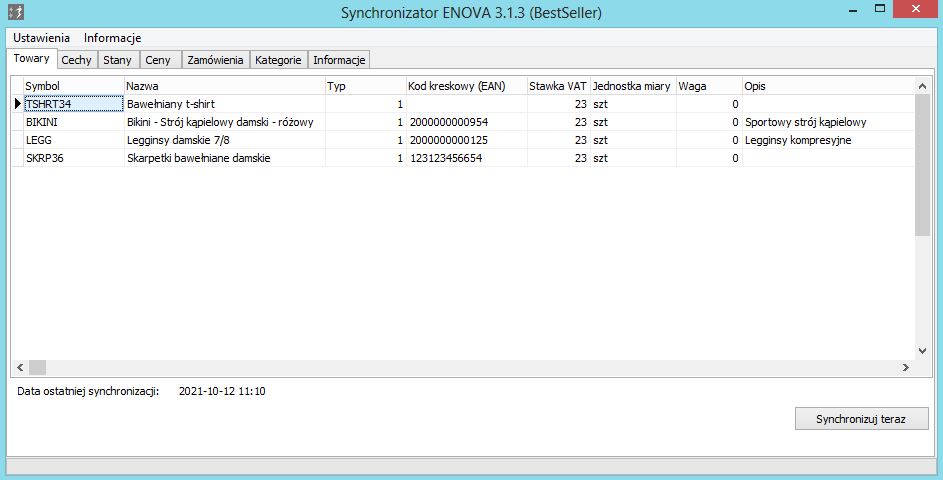
Na zakładce Towary prezentowana jest tabela z wczytanymi z bazy Enovy towarami. Towary są wybrane w oparciu o ustawienia synchronizatora i uporządkowane alfabetycznie po nazwie. W poszczególnych kolumnach znajdują się takie dane jak symbol (jest przenoszony zawsze), nazwa, typ (1-towar, 2-usługa, 4-zestaw), kod kreskowy, stawka VAT, waga, opis towaru, pomocnicza jednostka miary.
Jeśli automatyczne synchronizacje nie zostały włączone w ustawieniach synchronizatora, to aby zsynchronizować towary należy kliknąć przycisk Synchronizuj teraz.
Uwaga: Jeśli wykonujemy synchronizację po raz pierwszy lub jeśli do systemu sprzedaży dodano nowe towary, to najpierw należy wykonać synchronizację towarów a dopiero potem synchronizację stanów, cen, cech i kategorii. Informacje o stanach, cenach itp. zostaną dowiązane po symbolu do przeniesionych uprzednio towarów.
3.2. Synchronizacja cech
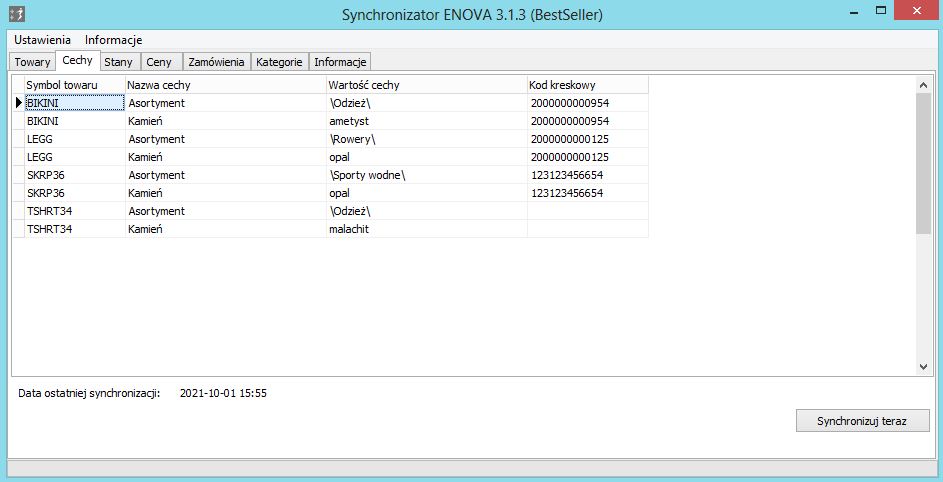
Na zakładce Cechy prezentowane są wybrane do synchronizacji towary wraz z wybranymi do przeniesienia nazwami cech i ich wartościami (są to te cechy, które były wybrane w ustawieniach synchronizatora na zakładce Cechy). Aby przenieść do sklepu cechy należy:
-
Zsynchronizować cechy dla wybranych towarów poprzez kliknięcie Synchronizuj teraz na zakładce Cechy.
-
Przeniesione do sklepu cechy należy przypisać do wybranej/wybranych kategorii w sklepie.
-
Przypisać przeniesione towary do kategorii z synchronizowanymi cechami, o ile jeszcze nie zostały do niej przypisane.
3.3. Synchronizacja stanów
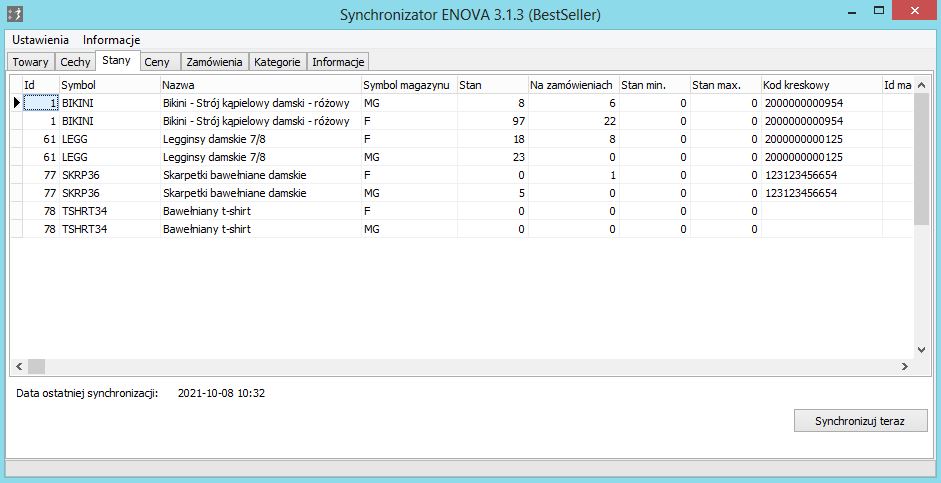
Na zakładce Stany znajduje się tabela, w której są informacje o stanach magazynowych towarów. Stany będą prezentowane dla każdego magazynu wybranego w ustawieniach synchronizatora. W kolumnie:
-
Stan - mamy ogólny stan towaru w bazie Enovy,
-
Na zamówieniach - wpisana jest liczba sztuk danego towaru, jaka znajduje się na zamówieniach w Enovie.
Jeżeli w ustawieniach zaznaczono opcję Odejmuj stany na rezerwacjach odbiorcy (zamówienia), to wtedy synchronizator przenosząc stan magazynowy towaru pomniejszy go o liczbę sztuk na zamówieniach np. jeśli na stanie mamy 18 sztuk ‘Legginsów damskich 7/8’, a na zamówieniach 8 sztuk, to do sklepu zostanie przeniesiona liczba 10 sztuk.
3.4. Synchronizacja cen
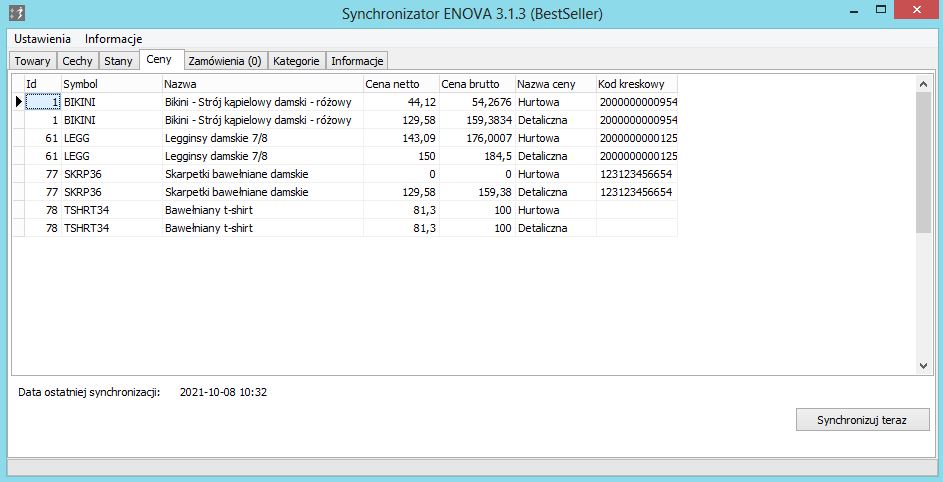
W tabeli Ceny pojawią się towary wraz z cenami wybranymi do synchronizacji w ustawieniach synchronizatora. Na powyższym przykładzie widać, że do synchronizacji zostały wybrane dwa poziomy cen: Detaliczna i Hurtowa.
Jeżeli automatyczne synchronizacje nie są włączone to aby zsynchronizować ceny należy kliknąć przycisk Synchronizuj teraz.
3.5. Synchronizacja zamówień
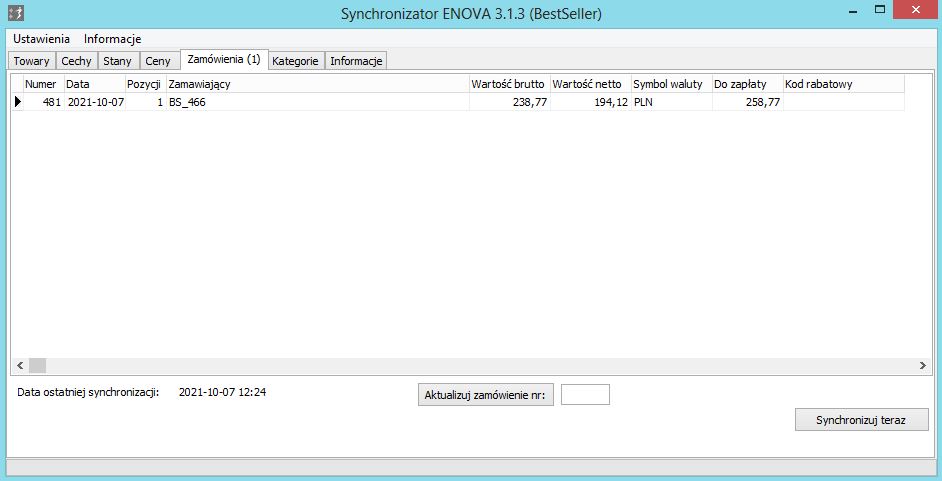
Na zakładce Zamówienia wyświetlane są zamówienia wskazane do synchronizacji w oparciu o wybrane opcje w Ustawieniach synchronizatora na zakładce Zamówienia.
Można zsynchronizować wszystkie zamówienia z tabeli na raz poprzez uruchomienie automatycznych, cyklicznych synchronizacji lub poprzez kliknięcie przycisku Synchronizuj teraz. Jeżeli chcemy zsynchronizować tylko jedno zamówienie z listy, to jego numer należy wpisać w pole obok przycisku Aktualizuj zamówienie nr: i następnie kliknąć ten przycisk.
3.6. Synchronizacja cech hierarchicznych jako kategorii
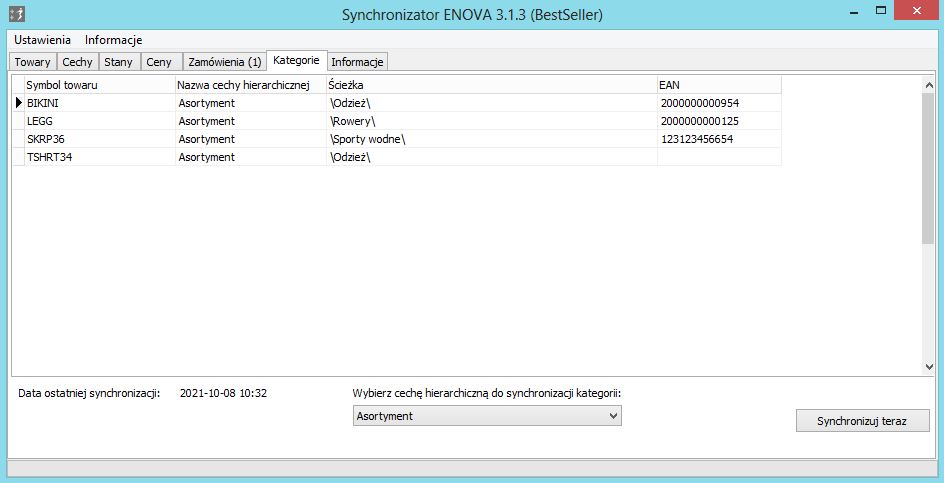
Synchronizator umożliwia przeniesienie cech hierarchicznych do sklepu internetowego w formie kategorii asortymentu. Aby przenieść do sklepu cechy hierarchiczne jako kategorie należy wybrać z listy nazwę cechy hierarchicznej, którą chcemy przenieść. Po wybraniu cechy hierarchicznej w tabeli wyświetlą się towary wybrane do synchronizacji wraz z przypisanymi do nich wartościami wybranej cechy hierarchicznej, następnie należy kliknąć przycisk Synchronizuj teraz.
3.7. Zakładka Informacje – komunikaty dotyczące synchronizacji
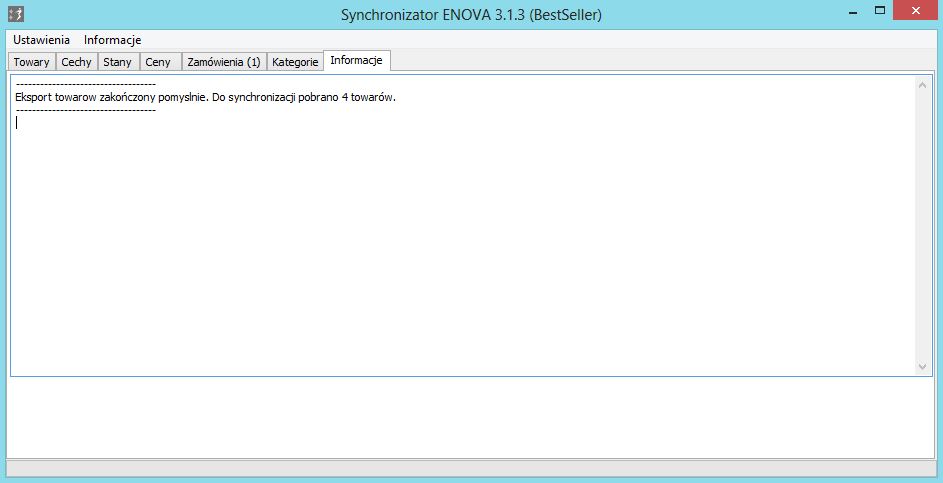
Na zakładce Informacje pojawiają się komunikaty dotyczące przebiegu synchronizacji. Co istotne mogą być tutaj wyświetlone informacje dotyczące problemów z synchronizacją zamówień. Informacje te mogą być pomocne w rozwiązaniu problemu dlatego też w przypadku problemów z synchronizacją prosimy zajrzeć na tę zakładkę i przesłać na wsparcie@sklepybestseller.pl zrzuty ekranu z komunikatami o błędach oraz opis problemu.