Instalacja certyfikatu SSL w sklepie internetowym
SSL to protokół sieciowy służący do szyfrowania przesyłanych danych, zabezpiecza on przed ich przechwyceniem przez osoby trzecie. Nawiązywanie bezpiecznego połączenia z wykorzystaniem tego protokołu wymaga wykorzystania cyfrowego certyfikatu, który potwierdza tożsamość serwisu internetowego. Takie certyfikaty są wystawiane przez autoryzowane i zaufane podmioty i są nazywane certyfikatami SSL. Certyfikat SSL może być wystawiony dla jednej domeny, domeny i jej subdomen lub wielu domen.
Prowadzenie sprzedaży internetowej wiąże się z koniecznością przesyłania danych osobowych, co z kolei oznacza, że połączenie między przeglądarką internetową a serwerem musi być szyfrowane. Niestety połączenie szyfrowane bez certyfikatu SSL wystawionego przez autoryzowany podmiot skutkuje wyświetleniem przez przeglądarkę komunikatów o niebezpiecznym połączeniu. Zakup wiarygodnego certyfikatu SSL dla używanej domeny sklepu jest zatem niezbędny.
Posiadamy w swojej ofercie kompleksową usługę zakupu i instalacji certyfikatu SSL. Istnieje również możliwość zakupu certyfikatu z innego źródła, jednak taki certyfikat należy instalować we własnym zakresie. Osoby wynajmujące sklep lub korzystające z naszego hostingu mogą instalować certyfikat w panelu Direct Admin korzystając z poniższej instrukcji.
1. Wygenerowanie żądania certyfikatu (CSR) w panelu Direct Admin:
Krok ten nie jest niezbędny, można go zazwyczaj wykonać również w panelu dostawcy certyfikatów. Warto go jednak zrobić, by uniknąć błędów w trakcie zamawiania certyfikatu u dostawcy. Dzięki temu nie trzeba będzie także pamiętać o konieczności zapisywania klucza prywatnego w trakcie zamawiania certyfikatu.
Po zalogowaniu się do panelu Direct Admin należy przejść do działu Advanced Features (Ustawienia zaawansowane) do sekcji SSL Certificates.
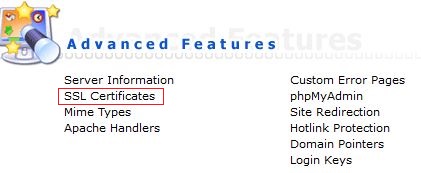
W formularzu, który się pojawi zaznaczamy opcje Create A Certificate Request (Utwórz żądanie certyfikatu SSL) i wypełniamy dane zamawiającego:
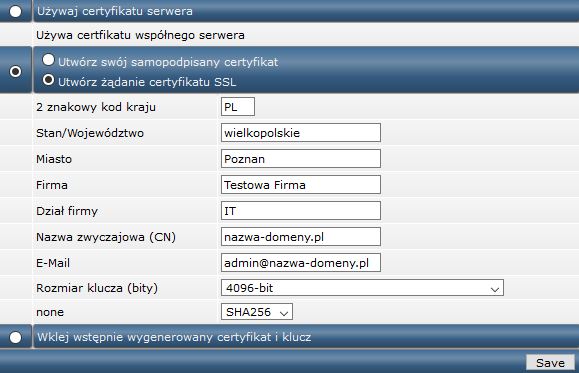
| Nazwa pola | Opis |
| 2 Letter Country Code | dwuliterowy kod kraju, lista kodów dostępna pod https://www.site-helper.com/countrycodes.txt |
| State/Province | Stan/Województwo |
| City | Miasto |
| Company | Firma |
| Company Division | Dział Firmy |
| Common Name | Nazwa domeny (np. twoja_domena.pl) |
| Adres email | |
| Key Size (bits) | Rozmiar klucza (bity) |
| Certificate Type | Typ certyfikatu |
- Wprowadzone w formularzu nazwy nie mogą zawierać polskich znaków oraz znaków specjalnych. Dozwolone są tylko litery, cyfry, spacje oraz kropki i przecinki,
- Rozmiar klucza należy pozostawić tak, jak na obrazku,
- Skrzynka musi mieć login admin@twoja_domena.pl, jeżeli taka skrzynka nie istnieje to należy ją utworzyć. Informację jak utworzyć nową skrzynkę można znaleźć w temacie:
Zarządzanie pocztą w panelu Direct Admin
Po wypełnieniu formularza należy kliknąć Save (Zapisz), po czym wyświetli się kolejne okno z kodem CSR:
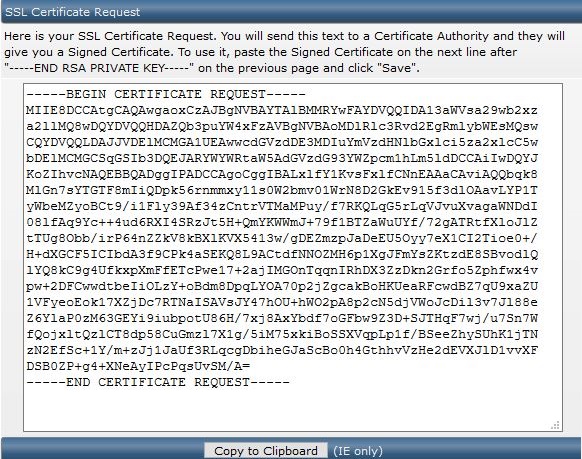
Cały ten kod (łącznie z -----BEGIN CERTIFICATE REQUEST----- oraz -----END CERTIFICATE REQUEST-----) należy skopiować do notatnika i zapisać jako plik tekstowy (o nazwie np. kod_CSR.txt). Kod będzie potrzebny przy zamawianiu certyfikatu.
Wygenerowanie żądania certyfikatu w ten sposób powoduje także automatyczne utworzenie klucza prywatnego.
2. Zamówienie certyfikatu u dostawcy
Należy przejść na stronę dostawcy certyfikatu, np. https://certyfikatyssl.pl/ , https://www.gigaone.pl/ lub inną. Certyfikat ma chronić dane klientów, dlatego zalecamy:
- kupować go przez stronę zaufaną, od firmy, która ma ugruntowaną pozycję na rynku,
- wybierać certyfikaty od sprawdzonych wystawców np. RapidSSL, które są rozpoznawane przez większość przeglądarek. Powinno się także unikać certyfikatów darmowych, które mogą nie chronić właściwie danych lub być uznawane tylko przez część przeglądarek.
Sposób zamawiania certyfikatu będzie się różnił w zależności od dostawcy, dlatego należy postępować zgodnie z instrukcjami zawartymi na stronie, z której korzystamy.
Zalecamy zamawiać certyfikat korzystając z żądania certyfikatu (CSR) wygenerowanego w Direct Adminie (patrz pkt 1).
Przykładowo na stronie https://certyfikatyssl.pl/ w jednym z kroków decyduje się czy zamawiać będziemy korzystając posiadanego już kodu CSR czy też generując go w trakcie zamawiania:
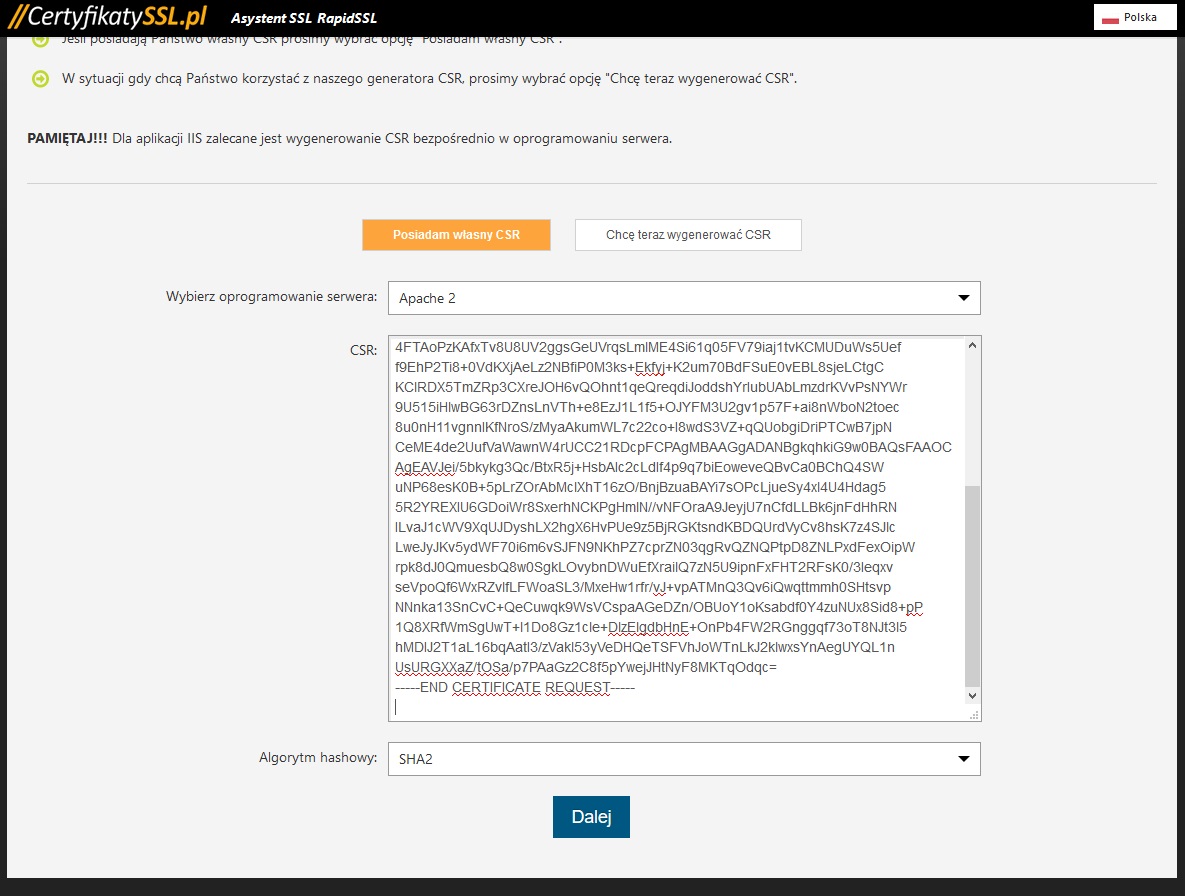
Decydując się na drugą opcję, należy pamiętać, że adres e-mail, konieczny do potwierdzenia certyfikatu, nie może być dowolny i musi istnieć w domenie serwisu (np. admin@twoja_domena.pl).
UWAGA!W tym przypadku należy także pamiętać o skopiowaniu i zapisaniu w notatniku Klucza prywatnego (RSA Private key), ponieważ późniejsze jego uzyskanie, może wymagać pomocy ze strony dostawcy certyfikatu.
Po prawidłowym zamówieniu certyfikatu powinniśmy znać trzy kody:
- Certyfikat, który w zależności od dostawcy, będzie widoczny w panelu klienta lub przyjdzie e-mailem po przejściu procedury zamawiania certyfikatu,
- Klucz prywatny
- Certyfikat pośredni, który często jest przesyłany w e-mailu razem z certyfikatem lub można go znaleźć w panelu klienta/na stronach pomocy dostawcy, z którego usług korzystamy.
3. Instalacja certyfikatu w panelu Direct Admin
Kiedy posiadamy certyfikat, klucz prywatny oraz certyfikat pośredni, należy zalogować się do panelu Direct Admin i przejść do działu SSL Certificates w sekcji Advanced Features:
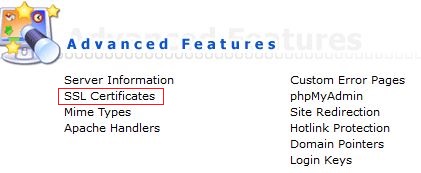
W Direct Adminie w dziale SSL Certificates zaznaczamy opcję Paste a pre-generated certificate and key (Wklej wstępnie wygenerowany certyfikat i klucz).
Jeżeli generowaliśmy żądanie certyfikatu w panelu DirectAdmin wystarczy, że wkleimy nowy certyfikat poniżej istniejącego już klucza prywatnego. Jeżeli generowaliśmy żądanie certyfikatu w trakcie składania zamówienia na certyfikat, wówczas należy wkleić obydwa kody, bezpośrednio jeden pod drugim. Powinny one wyglądać jak poniżej:
-----BEGIN RSA PRIVATE KEY-----
wielolinijkowy_ciąg_znaków_wygenerowany_po_utworzeniu_żądania_certyfikatu
-----END RSA PRIVATE KEY-----
-----BEGIN CERTIFICATE-----
wielolinijkowy_ciąg_znaków_otrzymany_na_skrzynkę_e-mail_podaną_przy_składaniu_zamówienia_na_certyfikat
-----END CERTIFICATE-----
Następnie należy kliknąć Save (Zapisz).
Kolejnym krokiem jest dodanie certyfikatu pośredniego (CA). W tym celu należy kliknąć w link Click here (Kliknij tutaj), znajdujący się poniżej sekcji Paste a pre-generated certificate and key:

W kolejnym oknie należy zaznaczyć opcję Use a CA Cert (Użyj certyfikatu CA):
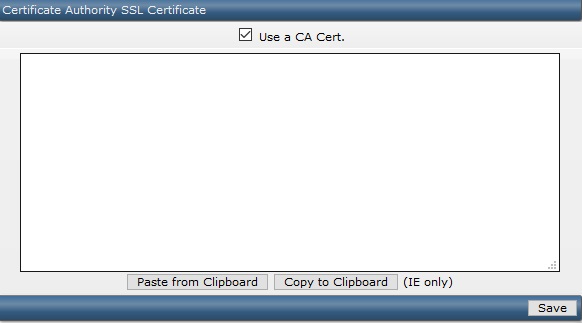
W polu, które się pojawi, należy wkleić kod certyfikatu pośredniego. Na koniec należy kliknąć Save (Zapisz).
4. Weryfikacja instalacji certyfikatu
Ostatnim krokiem, który należy wykonać, jest sprawdzenie poprawności działania certyfikatu.
Przed przeprowadzeniem testu należy się upewnić, że w panelu serwisu jest włączone szyfrowanie. Można to sprawdzić:
Panel administracyjny sklepu → Konfiguracja → Ustawieniaw zakładce Ogólne i w sekcji Ustawienia ogólne, w opcji SSL w części klienckiej: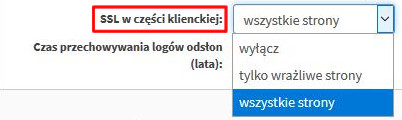
Test certyfikatu powinno się wykonać na dwa sposoby:
- poprzez internetowe oprogramowanie SSL checker np. http://www.sslshopper.com/ssl-checker.html:
należy wpisać dokładny adres certyfikowanej strony. Jeżeli przy wszystkich kryteriach wyświetla się zielony piktogram, oznacza to, że certyfikat jest prawidłowo zainstalowany i można przejść do testów na przeglądarkach.
Częstym problemem jest informacja o braku certyfikatu pośredniego (CA Root Certificate) należy go wówczas zainstalować zgodnie z instrukcją z punktu 3. Czasami wystarczy odczekać kilka minut, by narzędzie prawidłowo zinterpretowało certyfikat. Jeżeli problem jest inny - sprawę należy wyjaśnić z dostawcą certyfikatu.
- poprzez test na przeglądarce:
należy sprawdzić na minimum dwóch przeglądarkach (spośród tych popularnych np. Mozilla, Chrome, Opera, Safari) czy serwis wyświetla się pod adresem z przedrostkiem https.
W niektórych sytuacjach, mimo że w SSL Checkerze wszystkie kryteria są oznaczone jako prawidłowe, na przeglądarkach widoczna jest ikona kłódki z wykrzyknikiem lub inne ostrzeżenie. By poznać przyczynę, należy kliknąć w dane ostrzeżenie. Najczęściej w takiej sytuacji należy sprawdzić czy na stronie znajdują się linki do stron nieszyfrowanych (z adresem bez https) np. banery z zewnętrznych serwerów, blok z komunikatorem itp. Jeżeli problem jest inny - sprawę należy wyjaśnić z dostawcą certyfikatu.
Jeżeli weryfikacja z obydwu punktów, przeszła pomyślnie, można uznać certyfikat za prawidłowo zainstalowany.