Rodzaje znaczników w sklepie
Znaczniki służą do automatycznego wyświetlania przypisanych im wartości. Za ich pośrednictwem mogą być prezentowane dane pobierane dynamicznie (zależne od wyborów dokonanych przez klienta lub sprzedawcę jak sposób dostawy) lub stałe treści zdefiniowane przez administratora. Wykorzystywane są one w obsłudze zamówień i reklamacji, w konstrukcjach szablonów dokumentów lub do prezentacji powtarzających się tekstów, bądź grafik np. w treściach, tekstach w serwisie lub opisach.
1. Znaczniki specjalne i systemowe
Znaczniki specjalne i systemowe od strony administracyjnej rozpoznać można po sposobie zapisu. Znajdują się one w kwadratowych nawiasach, bez polskich znaków diakrytycznych i ze znakiem podkreślenia pomiędzy słowami, np. [NUMER_PRZESYLKI]. Można nimi zarządzać przy pomocy prostego lub zaawansowanego edytora tekstu. Ich pełna lista znajduje się w dziale:
Panel administracyjny → Konfiguracja → ZnacznikiZe względu na pochodzenie uporządkowane są one w dwóch zakładkach:
1.1. Znaczniki specjalne
Są to znaczniki stworzone przez sprzedawcę, które może on następnie wykorzystać np. w treściach. Za ich pośrednictwem można wyświetlać we wskazanym miejscu zdefiniowaną w tekście znacznika wartość (np. tekstową lub graficzną).
PRZYKŁAD: W celu utworzenia graficzno - tekstowego znacznika specjalnego, należy kliknąć w przycisk Dodaj znacznik. Otwiera się wówczas okno edycji:
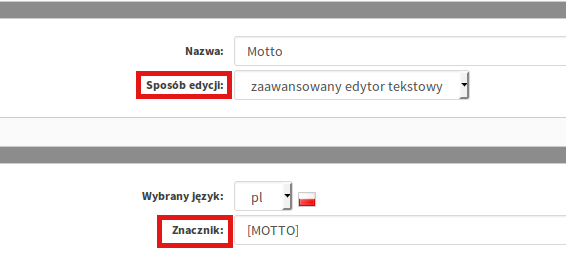
- Nazwa: ma charakter wewnętrzny i służy tylko do rozróżniania znaczników specjalnych na liście.
- Sposób edycji: należy dokonać wyboru pomiędzy edytorem prostym (w jednej lub w wielu liniach) a zaawansowanym edytorem tekstowym (TinyMCE).
- Język: jeżeli sklep ma inne wersje językowe, to aby znacznik był nich widoczny, powinien być przetłumaczony na pozostałe języki.
- Znacznik: tekst, który tu się wpisze, będzie potem używany jako znacznik. Musi być on w kwadratowych nawiasach i nie może zawierać polskich znaków diakrytycznych. Pomiędzy poszczególnymi słowami muszą być podkreślenia. Na tym etapie nie ma znaczenia czy zapisu dokona się wersalikami.
- Tekst: tutaj wprowadza się tekst, który będzie wyświetlany we wskazanym miejscu po użyciu danego znacznika. W przykładowym tekście przy użyciu zaawansowanego edytora tekstowego dodano obrazek (przyciskiem zaznaczonym na czerwono na grafice) pod którym wpisano i sformatowano tekst:
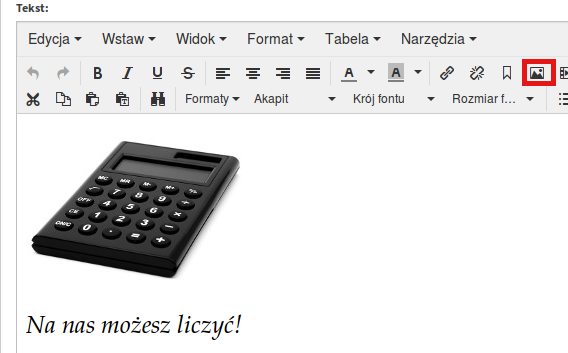
Tak utworzony znacznik można następnie wykorzystać w edycji wybranego elementu w panelu administracyjnym, np. wpisując ręcznie znacznik w opisie kategorii. Ważne by wielkość liter była identyczna jak w znaczniku:
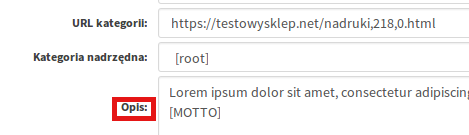
W części klienckiej znacznik podmieniany jest na skonfigurowaną w edycji znacznika wartość:
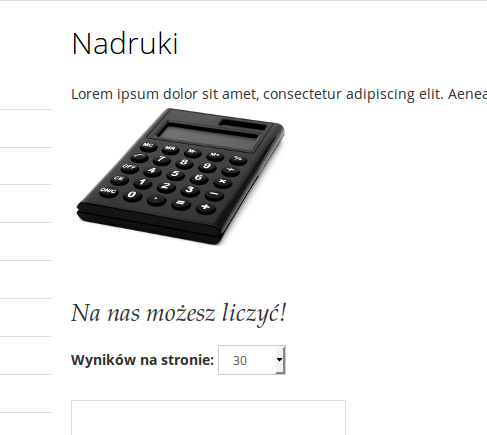
1.2. Znaczniki systemowe
Są to domyślnie zdefiniowane znaczniki, które są wbudowane w system sklepu. Nie można edytować ich tekstu, nie powinno się też zmieniać samego znacznika. W razie potrzeby można je tłumaczyć na różne wersje językowe. Zawierają one stałe lub dynamicznie zmieniające się wartości jak:
- informacje związane z konkretnymi zamówieniami (np. o numerze zamówienia, zmianie jego statusu, typie płatności lub sposobie dostawy z nim związanym),
- informacje związane z produktami (np. o ich dostępności, linki polecające),
- inne ważne informacje np. nazwa sklepu, link do zmiany hasła, formularz kontaktowy itp.
W poniższej tabeli przedstawiono niektóre często używane znaczniki:
|
Znacznik |
Opis |
|
[NAZWA_SKLEPU] |
Wyświetla nazwę sklepu. |
|
[FORMULARZ_KONTAKTOWY] |
Powoduje wyświetlane pól formularza kontaktowego. Można go używać we wszystkich treściach wyświetlanych w sklepie. |
|
[ZAMOWIENIE_NR] |
Wyświetla numer zamówienia. Używany w mailach z potwierdzeniem zamówienia i ze zmianami statusu. |
|
[ZAMOWIENIE_STARY_STATUS] |
Powoduje wyświetlenie informacji statusie zamówienia sprzed zmiany. Może być wykorzystany przy wysyłaniu automatycznych wiadomości o zmianie statusu zamówienia (są konfigurowane w tekstach w serwisie). |
|
[ZAMOWIENIE_NOWY_STATUS] |
Powoduje wyświetlenie informacji o nowym statusie zamówienia. Może być wykorzystany przy wysyłaniu automatycznych wiadomości o zmianie statusu zamówienia (są konfigurowane w tekstach w serwisie). |
Lista dostępnych dla danego tekstu lub treści znaczników może się również znajdować się w ich edycji pod przyciskiem Wyświetl listę znaczników.
PRZYKŁAD: W celu dodania formularza kontaktowego w treści należy przejść do działu:
Panel administracyjny → Treści → Lista treściW tym przypadku formularz kontaktowy będzie umieszczony w treści „Kontakt”, którą należy edytować. Po kliknięciu w:
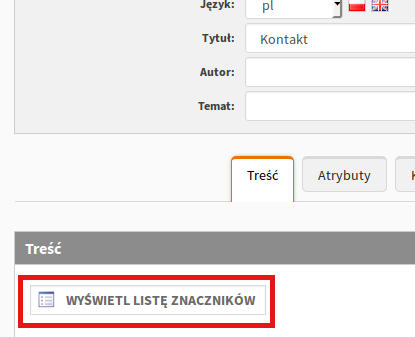
Wyświetli się okno, w którym należy zaznaczyć i skopiować potrzebny znacznik:
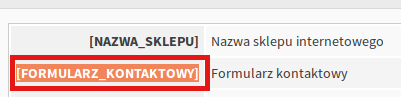
Następnie w tekście należy umieścić kursor w wybranym miejscu i wkleić znacznik:
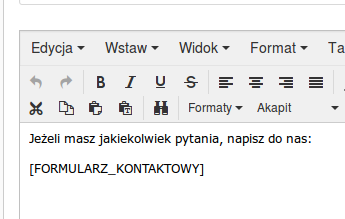
W części klienckiej zamiast znacznika pojawi się formularz kontaktowy:
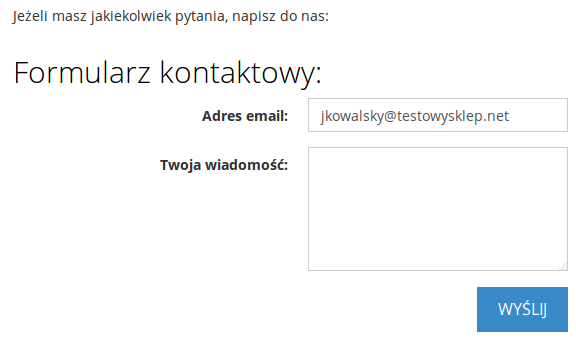
Jeżeli użytkownik jest zalogowany i wejdzie na stronę „Kontakt”, będzie widział adres mailowy podany przy rejestracji.
2. Znaczniki Smarty
Ten typ znaczników występuje w sklepie BestSeller w szablonach dokumentów, w szablonach zamówień oraz przy obsłudze reklamacji.
Znaczniki Smarty zapisywane są w języku angielskim, w nawiasach klamrowych oraz bez spacji. Pierwsze słowo zapisywane jest zawsze małymi literami i poprzedza je symbol dolara, kolejne słowa zaczynają się wielką literą np. {$receiverPostalCode}.
Znaczniki Smarty są popularnym rozwiązaniem, ułatwiającym konstrukcję dynamicznych treści, a także umożliwiającym dodanie warunków, które powodują wyświetlenie określonej informacji w zależności od konkretnej wartości danego znacznika.
Ten rodzaj znaczników działa tylko w obrębie określonych działów sklepu obok znaczników specjalnych i systemowych.
W każdym z wymienionych poniżej działów sklepu, dostępne znaczniki wyświetla się po kliknięciu w przycisk Wyświetl listę znaczników.
2.1 Znaczniki szablonów dokumentów
Panel administracyjny → Dokumenty → Szablony dokumentówUżywane są przy projektowaniu szablonów dokumentów. Jeżeli szablonów danego typu jest kilka, domyślnie drukować będzie się nieukryty szablon o najwyższym priorytecie. Jeżeli wyjątkowo ma być drukowany inny wzór (np. przy fakturowaniu sprzedaży zagranicznej) - to przed wydrukowaniem - w edycji faktury należy wybrać z listy, odpowiedni szablon do wydruku:
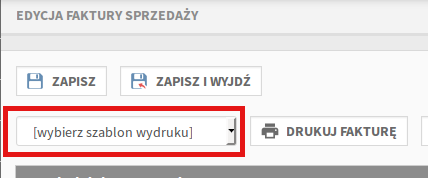
Tworzenie szablonu dokumentu na przykładzie szablonu faktury VAT
- Na liście należy odnaleźć potrzebny szablon faktury, np.: „Faktura – wzór podstawowy” i wejść w jego edycję.
- Wskazane jest, aby zachować oryginalny szablon i wprowadzać zmiany na jego kopii. W tym celu należy kliknąć w szablonie w przycisk Zapisz jako nowy. System tworzy wówczas klon szablonu, gotowy do wprowadzania zmian.
- W polu Nazwa szablonu powinno się zmienić nazwę na inną. Można dodać Opis, który będzie widoczny tylko w panelu administracyjnym na liście szablonów. Może on służyć do zamieszczania dodatkowych informacji o szablonie np. dotyczących zmian w nim wprowadzonych:
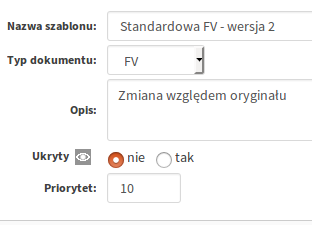
- Następnie można dokonać potrzebnych zmian w nowym szablonie. W tym przypadku można oprócz znaczników szablonu dokumentów dodać również znaczniki systemowe lub specjalne.
Cechą znaczników Smarty jest możliwość tworzenia instrukcji warunkowych. Przykładowo, jeżeli zamówienie było już opłacone, to aby na fakturze było widoczne słowo "Zapłacono", zamiast terminu płatności, można skorzystać ze znacznika $accounted, jak w podanym niżej przykładzie:
Termin płatności: {if $accounted="yes"} Zapłacono {else} {$paymentDeadline} {/if}
Przy takiej konfiguracji, jeżeli faktura była zapłacona, to na wydruku przy „Termin płatności” będzie widoczne słowo „Zapłacono”.
2.2 Znaczniki szablonów zamówień
Panel administracyjny → Sprzedaż → Szablony zamówieńPoczątkowo na liście znajdują się trzy szablony: e-mail z potwierdzeniem złożenia zamówienia, e-mail z potwierdzeniem nadania statusu oraz wydruk zamówienia. W przypadku, gdy jest utworzonych więcej szablonów danego typu, można je przefiltrować po rodzaju szablonu i nadać odpowiedni priorytet:
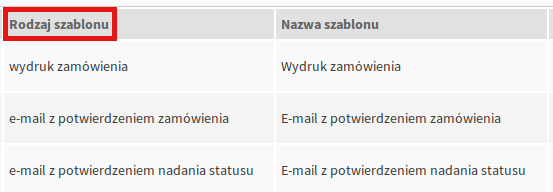
Przykład: Sprzedawca chce umieścić w wiadomości e-mail z potwierdzeniem złożenia zamówienia, informację dla klienta o planowanym terminie dostarczenia przesyłki.
W edycji sposobu dostawy, można umieścić taką adnotację dla klienta w polu Dodatkowy tekst do potwierdzenia e-mail w zakładce Treść powiadomień:
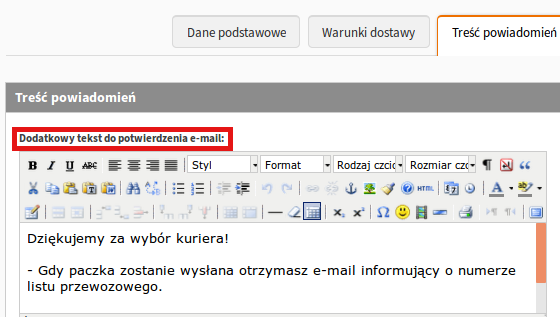
Aby umieścić tę informację w szablonie np. E-mail z potwierdzeniem zamówienia, należy użyć znacznika {$additionalDeliveryText}.
Podobnie jak w przypadku szablonów dokumentów, wskazane jest wykonanie duplikatu edytowanego szablonu. W tym przypadku w edycji szablonu "E-mail z potwierdzeniem zamówienia", należy kliknąć w przycisk Zapisz jako nowy.
Następnie należy umieścić kursor w wybranym miejscu w szablonie:
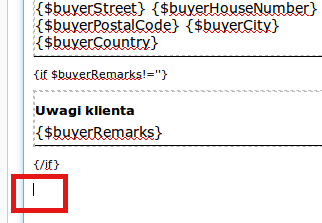
Oraz użyć przycisku Wyświetl listę znaczników. Z listy dostępnych znaczników należy skopiować {$additionalDeliveryText} i wkleić go w tekście:
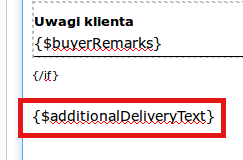
Gdy klient złoży zamówienie, zostanie do niego wysłana wiadomość e-mail w formie opartej na utworzonym właśnie szablonie:
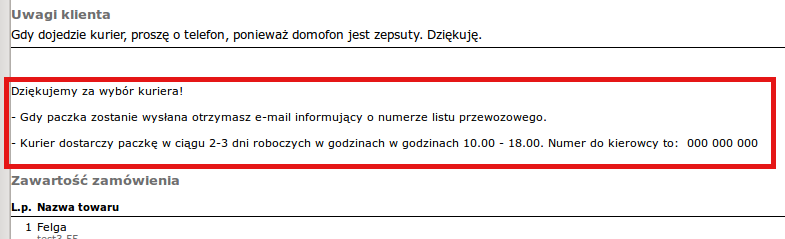
Warunkiem jest tutaj by szablon miał najwyższy priorytet wśród szablonów tego samego typu (opcjonalnie można je ukryć).
Jeżeli żaden szablon nie zostanie udostępniony, a funkcja wysyłania powiadomień do klienta o złożeniu zamówienia będzie aktywna - zostanie wysyłany wbudowany komunikat będący kompilacją różnych tekstów w serwisie.
2.3 Znaczniki reklamacji
Znaczniki reklamacji widoczne są w dwóch działach panelu. Pierwszy dział to:
Panel administracyjny → Kontrahenci → Statusy reklamacjiZarządza się w nim statusami związanymi z etapami obsługi reklamacji, np. dodając nowy status lub edytując jeden z istniejących:
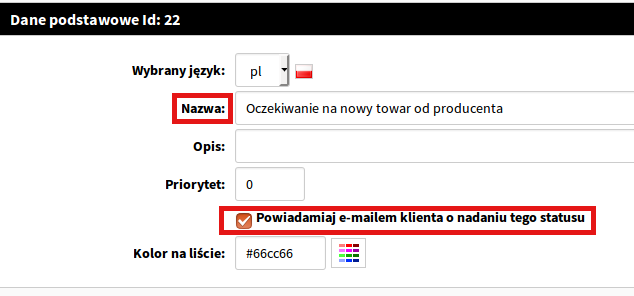
Do każdego statusu można dodać komunikat w którym można wykorzystać znaczniki:

W tekście został użyty znacznik {$complaint.status}, który wyświetli w wiadomości aktualny status reklamacji.
Znaczniki reklamacji pojawiają się również w dziale:
Panel administracyjny → Konfiguracja → Teksty w serwisieW zakładce Reklamacje występują jako elementy wiadomości e-mailowych wysyłanych do klientów przy kolejnych statusach reklamacji. Takim przykładem jest e-mail z informacją o zmianie statusu na: „Oczekiwanie na naprawę”.
Poniżej opisano poszczególne elementy wiadomości do klienta z informacją o zmianie statusu reklamacji:
- Temat e-maila to tekst w serwisie:

- Pierwsza część treści wiadomości: „Zgłoszenie reklamacyjne numer...” to również tekst w serwisie:

- Dalsza część treści wiadomości pod linią poziomą to status reklamacji „Oczekiwanie na naprawę”:
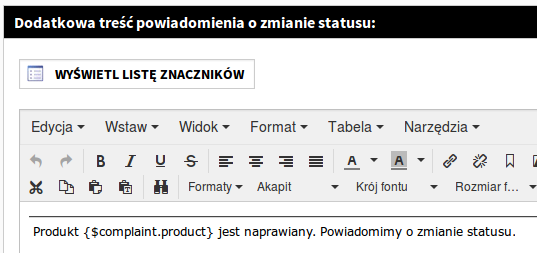
Wiadomość e-mail składająca się z trzech powyższych elementów wygląda następująco:
