Dodawanie własnych reklam i banerów
Jedną z podstawowych metod promocji prowadzonych wewnątrz sklepu internetowego jest publikacja na łamach serwisu banerów reklamowych lub innych treści o charakterze marketingowym. Takie treści mają za zadanie zwrócić uwagę na aktualnie trwające promocje, strony partnerskie lub wydarzenia związane z działalnością sprzedawcy (np. konkursy na portalach społecznościowych, kiermasze stacjonarne, w których sklep uczestniczy itp.).
W systemie BestSeller za wyświetlanie tego typu informacji odpowiada moduł reklam.
1. Tworzenie i edycja reklamy
W celu dodania reklamy, należy przejść do działu:
PA → Treści → Reklamyi użyć przycisku Nowa Reklama. Otworzy się wówczas formularz edycyjny, w którym powinno się uzupełnić podstawowe dane o reklamie, nadać jej nazwę i określić typ:
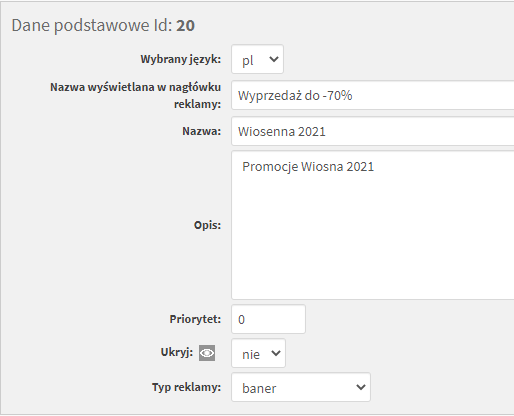
Wypełnienie pól Opis (jest wyświetlany w panelu administracyjnym na liście reklam i ma charakter informacyjny) oraz Nazwa wyświetlana w nagłówku reklamy jest opcjonalne. Jeżeli drugie z pól pozostanie puste, wówczas w nagłówku będzie wyświetlana treść pochodząca z tekstu w serwisie id 461.
2. Podstawowe typy reklam i ich konfiguracja
| Typ reklamy | Opis |
| baner | Pozwala na dodanie pojedynczej grafiki oraz wskazanie adresu, na który ma ona kierować po kliknięciu. W ten sposób można poinformować klienta o promocjach w sklepie, przekierować na dowolną treść lub profil sprzedawcy w portalu społecznościowym/aukcyjnym. |
| pokaz slajdów | Pozwala na dodanie wielu grafik kierujących pod różne adresy, grafiki te będą się zmieniać cyklicznie. Zastosowanie może być podobne jak w przypadku poprzedniego typu reklamy. |
| reklama tekstowa | Przy użyciu edytora TinyMCE pozwala dodać sekcję z treścią. Taka treść może zostać dowolnie sformatowana i zawierać grafiki. Ten typ reklamy może mieć podobne zastosowanie jak dwa poprzednie, jednak daje możliwość dodania dodatkowej informacji tekstowej, która nie będzie musiała być wtopiona w grafikę. |
Po wybraniu typu reklamy i zapisaniu zmian pojawią się zakładki. W pierwszej z nich będzie można określić warunki wyświetlania danej reklamy, dodać grafiki lub treść, która wyświetli się klientom. Poniższa grafika przestawia przykładową konfigurację reklamy typu baner:
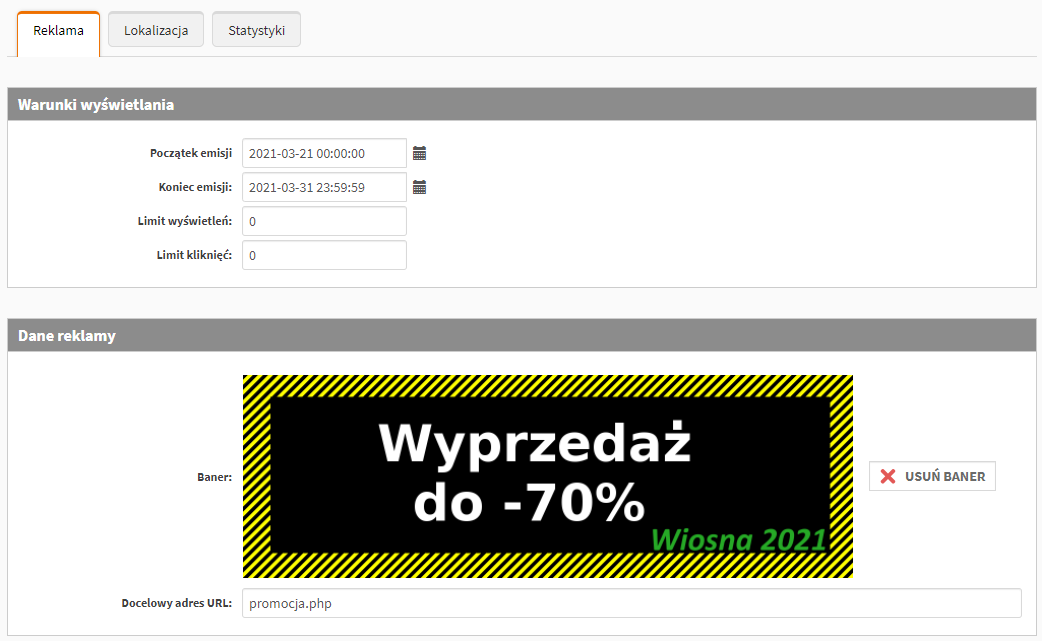
W tym przypadku baner reklamowy będzie wyświetlany od pierwszego dnia wiosny do końca marca, bez limitu kliknięć i wyświetleń. Kliknięcie w niego przez klienta będzie wywoływać przekierowanie na stronę z listą produktów w promocji.
3. Lokalizacja reklamy
Po określeniu warunków wyświetlania reklamy, należy zdecydować o miejscu jej wyświetlania na stronie. Można to zrobić w zakładce Lokalizacja. Najpierw na liście rozwijalnej Moduł reklam należy wybrać jeden z czterech domyślnych modułów (konkretnych miejsc na podstronie). Domyślnie można wybrać górną lub dolną część centralnej kolumny lub jedną z bocznych kolumn (jeżeli są wyświetlane).
W dalszych sekcjach można ograniczyć, wyświetlanie do konkretnych podstron (np. wybranej kategorii produktowej). Jeżeli żadne powiązanie z treściami, towarami, kategoriami ani adresami nie zostanie wybrane, wówczas reklama będzie wyświetlana w całym serwisie:
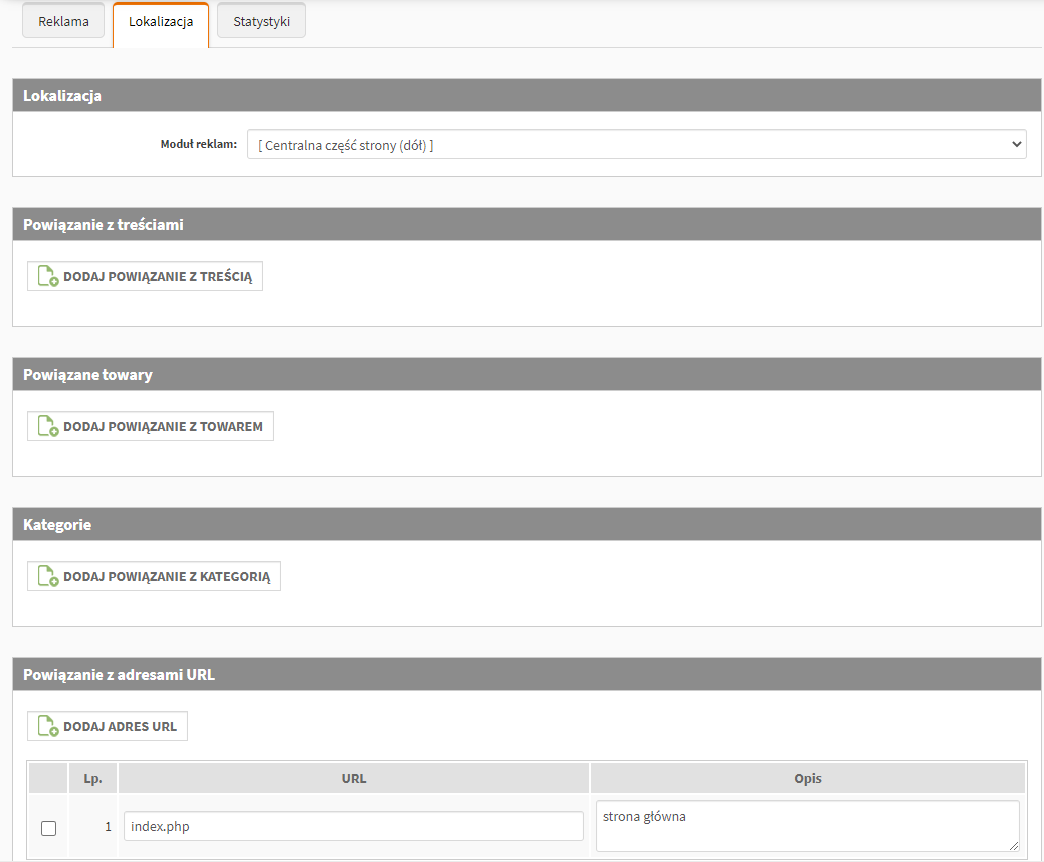
Reklama z powyższego przykładu będzie wyświetlana w dolnej części strony wyłącznie na stronie głównej:
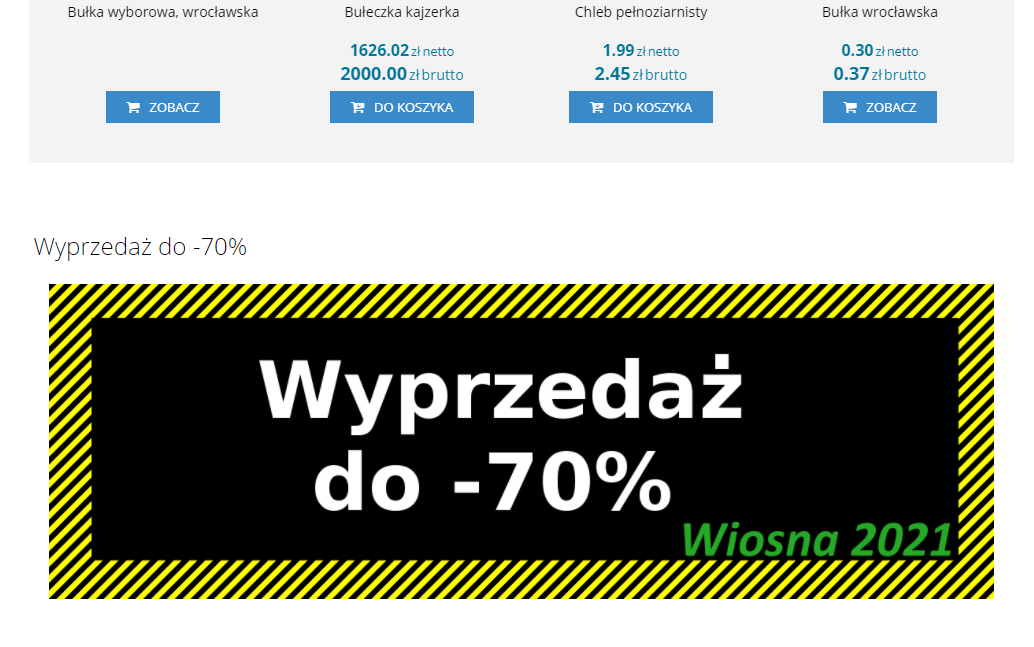
4. Reklamy pop-up
Reklamy w sklepie BestSeller mogą być wyświetlane także w formie wyskakującego okienka (tzw. pop-up). W tym celu należy włączyć opcję pop-up, która pojawia się po wybraniu typu reklamy. Po przełączeniu opcji na "tak" można określić zasady wyświetlania takiego okienka:
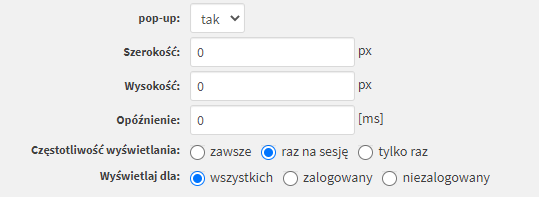
Można określić wielkość takiego okienka, opóźnienie (od momentu wyświetlenia strony) z jakim się ono pojawi oraz z jaką częstotliwością będzie ono wyświetlane wybranym klientom. Opcja "raz na sesję" oznacza, że okienko będzie się wyświetlać jednorazowo przy każdym odwiedzeniu strony, "tylko raz" przy pierwszej wizycie na stronie, natomiast "zawsze" przy każdym jej odświeżeniu. Opcja "zawsze" może być uciążliwa dla klientów, dlatego należy ją stosować tylko dla najważniejszych informacji lub w celach testowych.
Dalsza konfiguracja (określanie dat wyświetlania, limitów kliknięć oraz lokalizacji) takiej reklamy przebiega analogicznie jak w przypadku reklam wyświetlanych w obrębie podstron. Jedyną różnicą jest, że w przypadku reklam pop-up opcja wyboru modułu reklam w zakładce Lokalizacja jest wyłączona. Jest ona zbędna, gdyż pop-up wyświetla się zawsze w centralnej części strony w osobnym okienku.
W ten sposób można wyświetlać zarówno reklamy, jak i informacje ważne dla klientów np. o urlopie sprzedawcy. Ten sposób prezentacji zwiększa szansę, że klient zobaczy daną informację, jednak nie należy go nadużywać, gdyż zbyt duża ilość wyskakujących okienek może zniechęcać do odwiedzania strony.
5. Tworzenie własnych modułów reklam i zarządzanie nimi
Kilka reklam dodanych jednocześnie do jednego z zadeklarowanych w sklepie modułów, będzie wyświetlane losowo. W sytuacji, gdy chcemy umieścić kilka reklam, ale jedna pod drugą, konieczne jest dodanie własnego modułu reklamy.
W tym celu należy przejść do działu:
PA → Konfiguracja → Szablonya następnie w zakładce Moduły reklamy dodać nowy moduł i nadać mu nazwę:
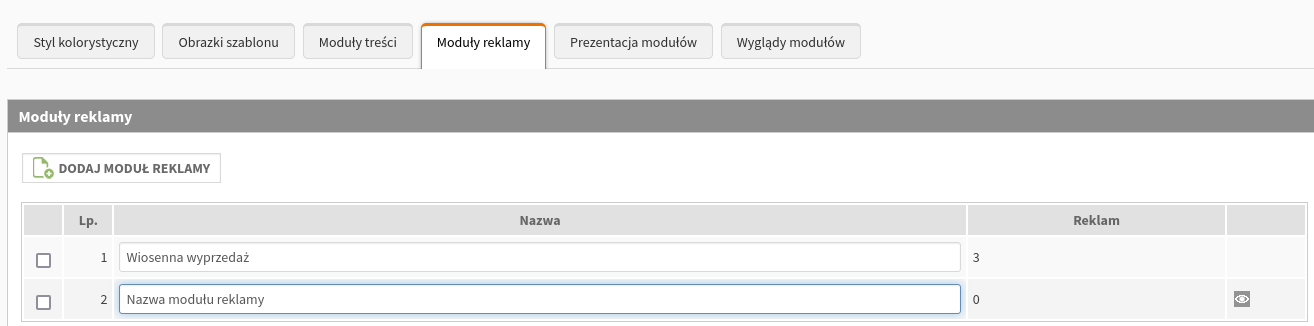
Nowo utworzony moduł reklam jest zawsze ukryty (oznaczony ikoną oczka). Dlatego po utworzeniu modułu należy określić miejsce jego wyświetlania i go odkryć. W tym celu należy przejść do zakładki Prezentacja modułów:

W poszczególnych kolumnach można zdefiniować zasady wyświetlania danego modułu:
| Kolumna | Opis |
| Położenie | Pozwala na wybranie położenia danego modułu w obrębie podstrony. Można wybrać lewą, środkową lub prawą kolumnę (jeżeli jest prezentowana) |
| Ukryty | Pozwala włączyć lub wyłączyć wyświetlanie danego modułu (ukryć lub odkryć go). |
| Wygląd | Pozwala wybrać jeden z wyglądów zadeklarowanych w zakładce Wyglądy modułów. Sprzedawca może tam określić czy dany moduł będzie miał nagłówek (np. nazwę reklamy), określić tło modułu oraz kolor czcionki inny niż w całym sklepie. |
| Priorytet | Im wyższy priorytet tym dana reklama będzie prezentowana wyżej np. moduł reklam "Nazwa modułu reklamy" będzie prezentowany w lewej kolumnie sklepu jako pierwszy (jeżeli zostanie do niego przypisana jakaś reklama). |
Po utworzeniu i określeniu zasad wyświetlania własnego modułu reklamy będzie można go wybrać w edycji reklamy, w zakładce Lokalizacja.